Start Using PagerDuty Today
Try PagerDuty free for 14 days — no credit card required.
CFEngine is an IT infrastructure automation and Continuous Operations framework that helps engineers, system administrators, and other stakeholders in an IT organization manage IT infrastructure while ensuring service levels and compliance.
You can use an email-based integration to receive alerts from CFEngine in PagerDuty.
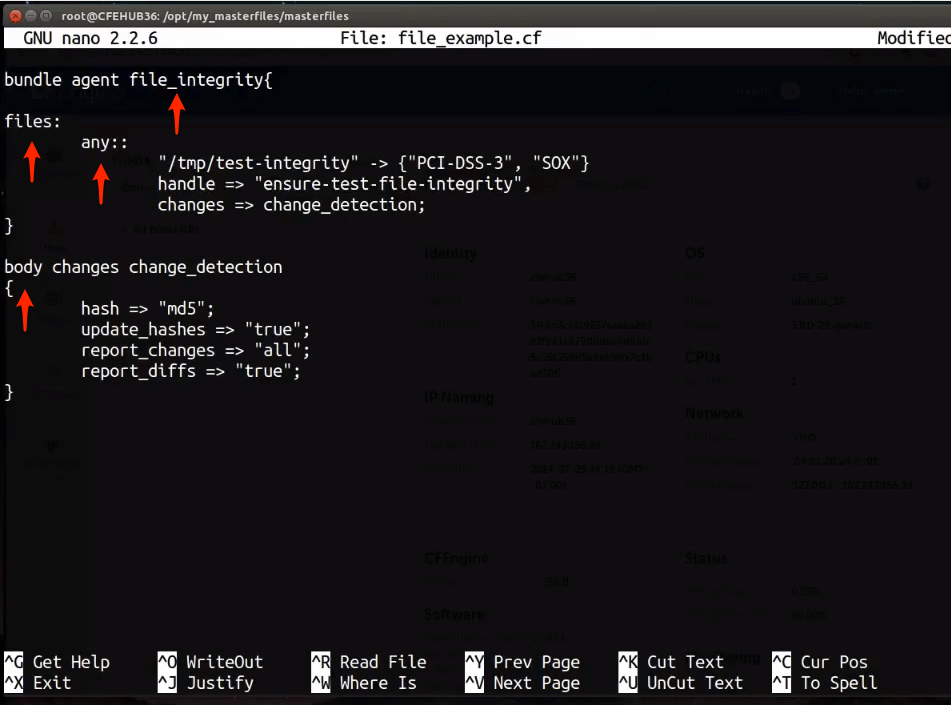
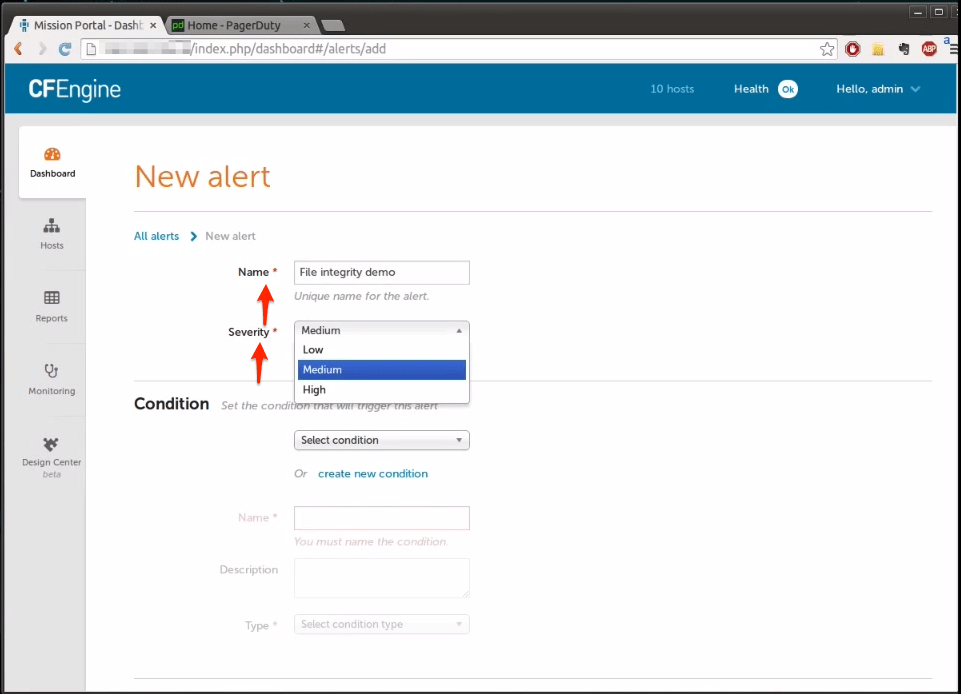
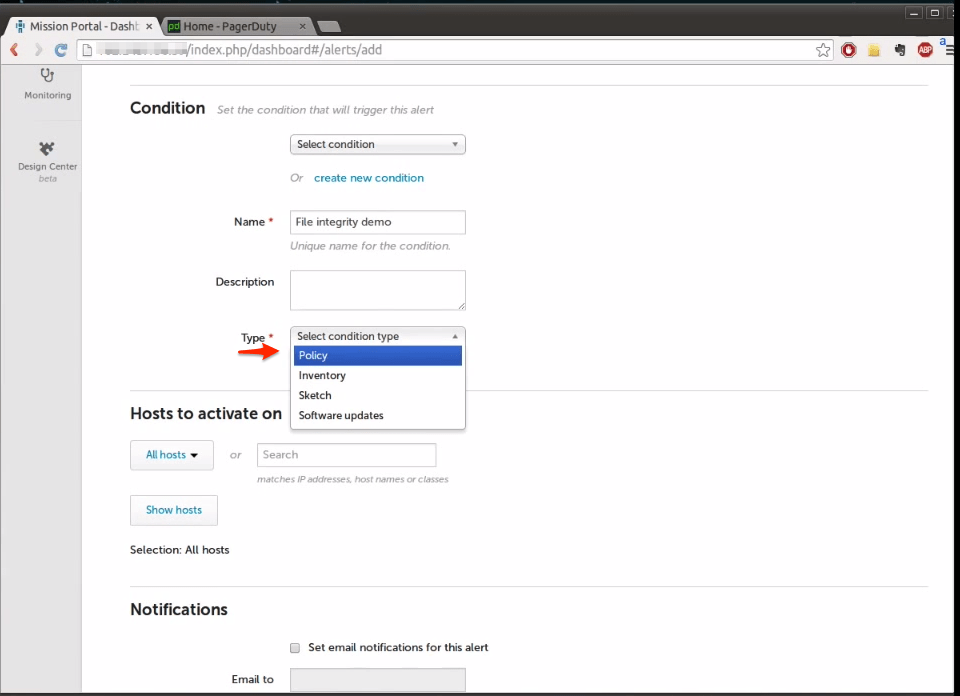
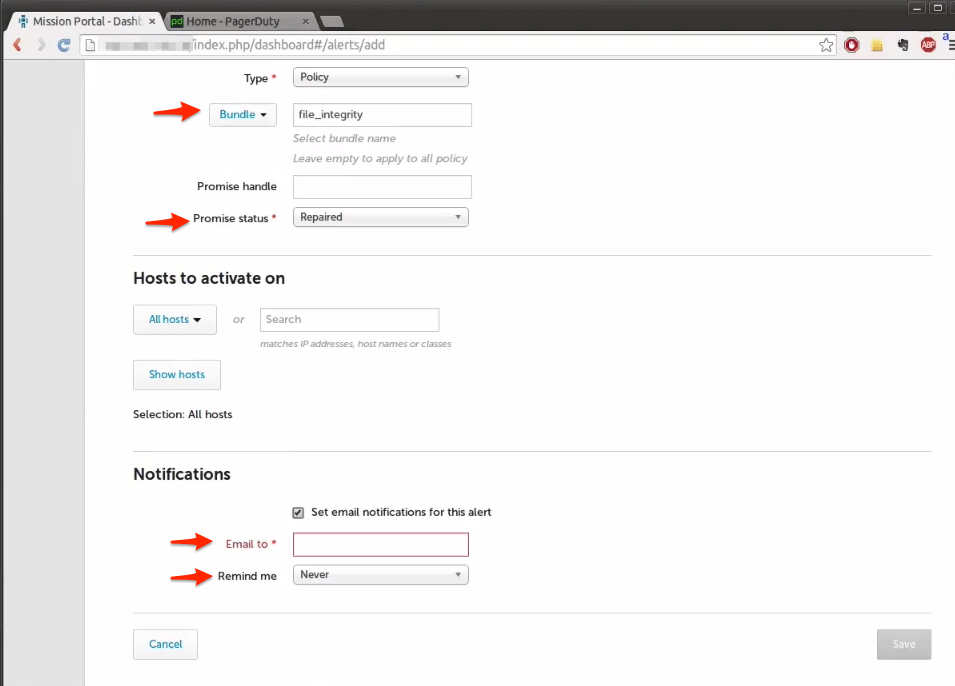
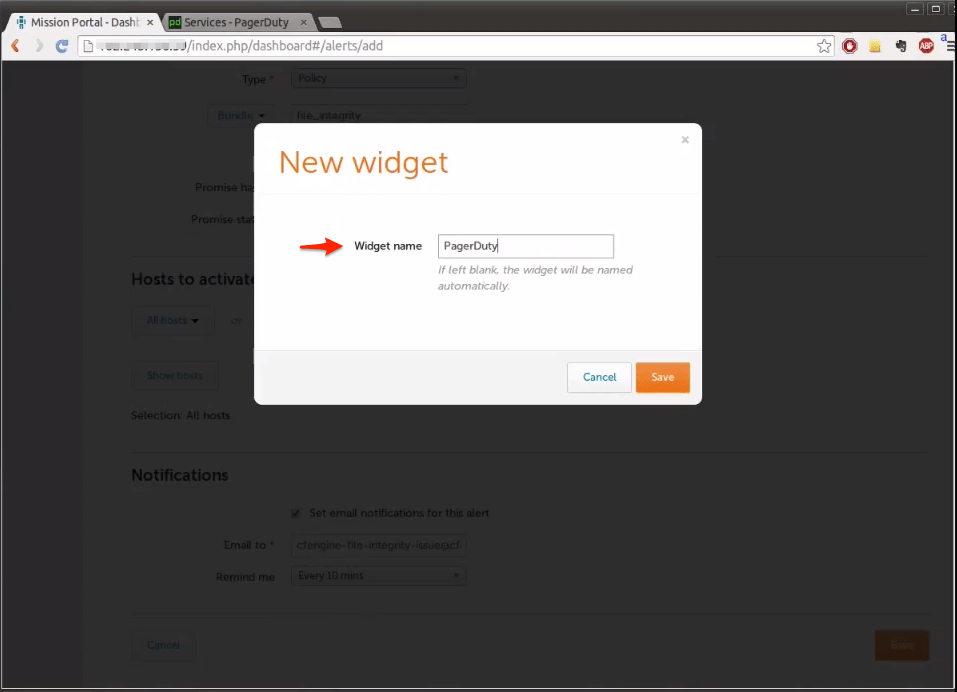
To test that your integration is set up correctly, you will need to make a random change to the file being monitored to provoke an alert.
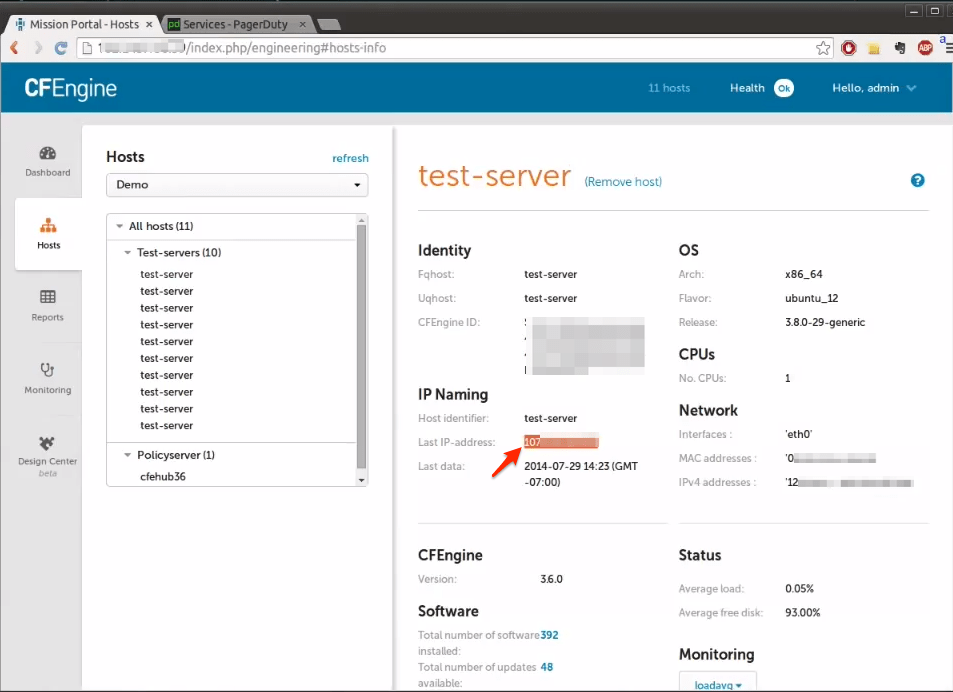
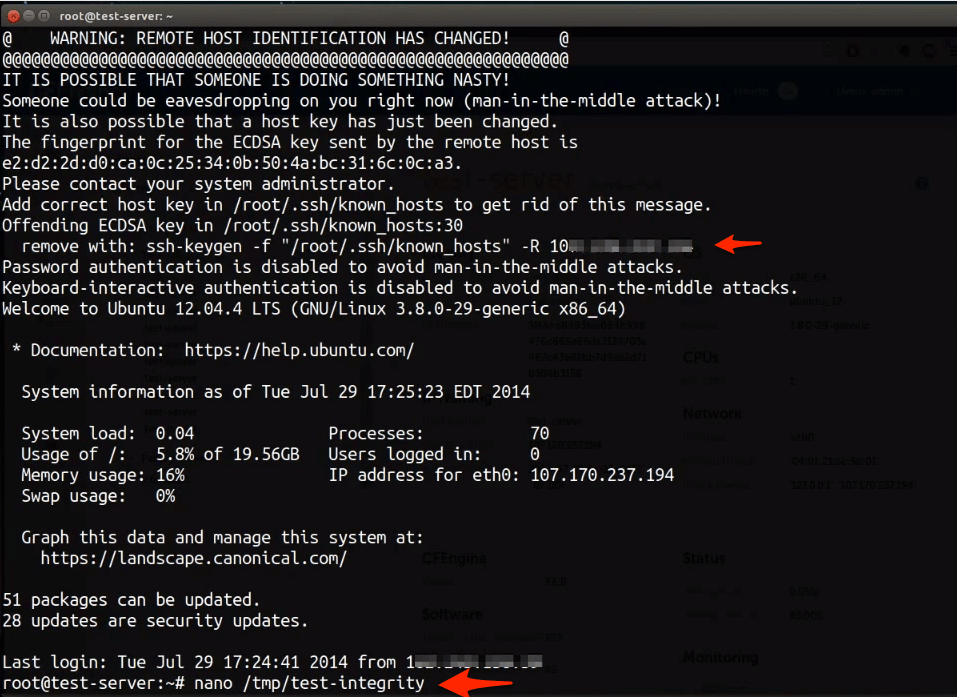
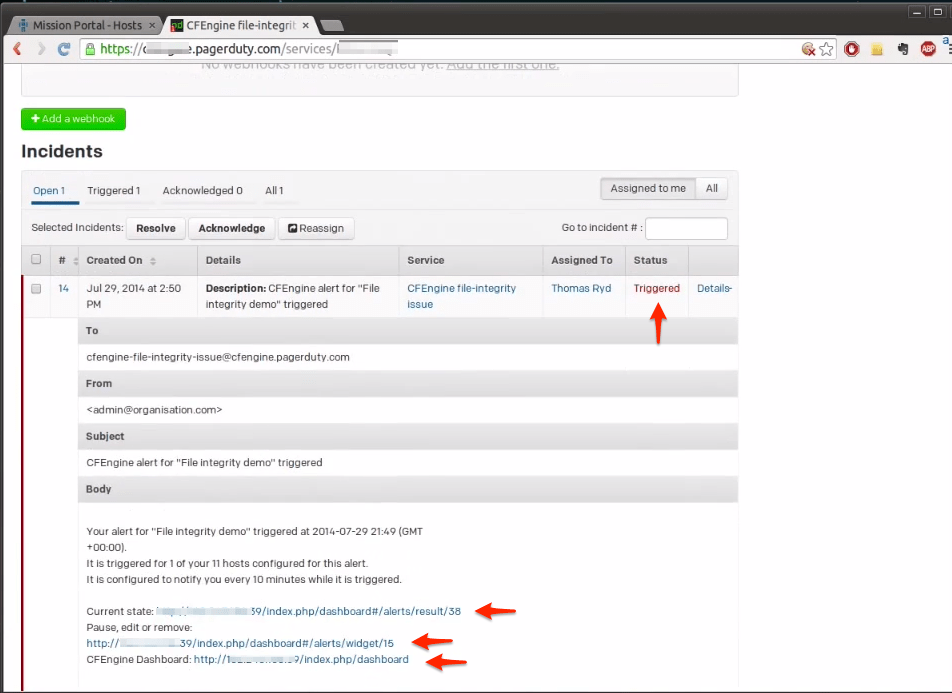
If you are having trouble completing the installation, please contact our Support team.
Try PagerDuty free for 14 days — no credit card required.