Start Using PagerDuty Today
Try PagerDuty free for 14 days — no credit card required.
Pulseway (formerly PC Monitor) is a smartphone, tablet and Windows-based monitoring solution. It emphasizes giving you complete transparency and total control from the dashboard; its boasts a very high customer satisfaction rate and concentrates on enabling multiple platforms for your administration needs.Follow these instructions to configure Pulseway with PagerDuty. If you have any questions or require assistance, please contact our support team at support@pagerduty.com.
If you are creating a new service for your integration, click +Add New Service.
If you are adding your integration to an existing service, click the name of the service you want to add the integration to. Then click the Integrations tab and click the +New Integration button.
If you are creating a new service for your integration, in General Settings, enter a Name for your new service. Then, in Incident Settings, specify the Escalation Policy, Notification Urgency, and Incident Behavior for your new service.


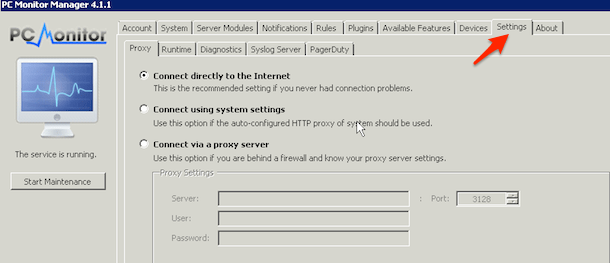
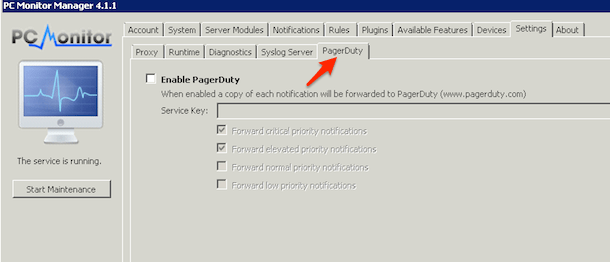
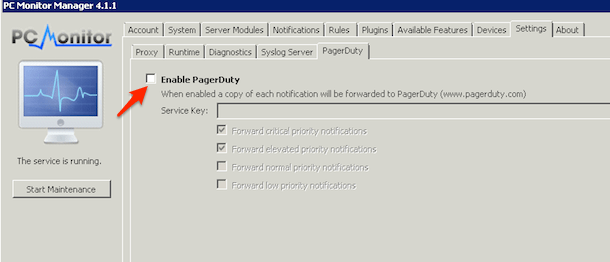
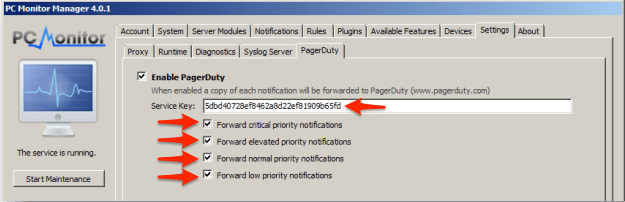
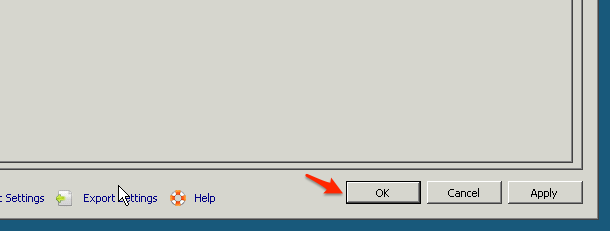
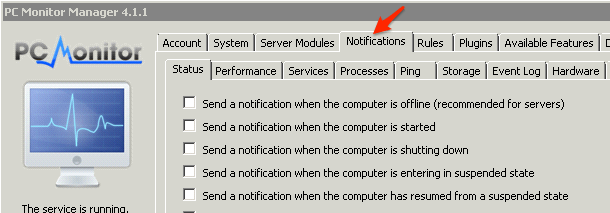
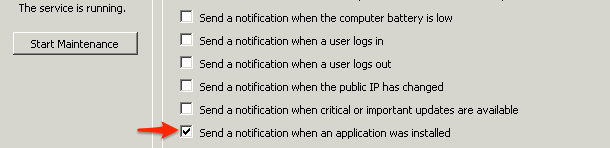
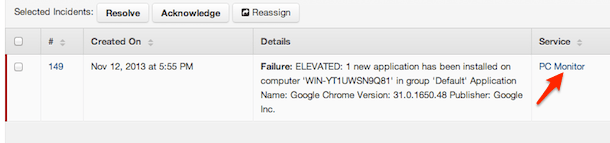
Congratulations! You’ve successfully integrated Pulseway with PagerDuty.
No, Pulseway does not automatically resolve incidents.
Yes, you can. For instance, you can create another service as a Generic API system and add it to PagerDuty. Repeat the steps shown above to add multiple services to Pulseway.
Your PagerDuty service must have an API key.
Please contact us if you’re feeling stuck or frustrated; we’re always happy to help.
Try PagerDuty free for 14 days — no credit card required.