Start Using PagerDuty Today
Try PagerDuty free for 14 days — no credit card required.
Redgate Monitor can manage your database estate, with instant problem diagnosis, intelligent and customizable alerting, and a central dashboard that which shows you the status of your entire database estate at a glance. Whether your databases are hosted on premises, in the cloud or a mixture of both, you can be sure you can always have the answers to the health of your estate, and proactively find potential problems before they impact your users.
Redgate Monitor can be easily configured to send alerts to PagerDuty (via email), thus allowing you to take advantage of PagerDuty’s comprehensive alerting and incident tracking functionality.
You can set up PagerDuty to alert your database admins and sysadmins via phone call and SMS, as well as email of course. You’ll also be able to configure automatic escalation of alerts, handle alerts on-the-go from a mobile phone, and set up on-call duty scheduling.
You’ll need an installation of Redgate Monitor. For best results, we recommend using version 2.3 or any later version. Older versions of Redgate Monitor will also work, but you will miss out on automatic resolution of incidents in PagerDuty when the underlying db problems have been fixed. You’ll also miss out on the ability to configure alert filters based on the severity of the Redgate Monitor alert. If you don’t have Redgate Monitor, you can get the latest version here. You will also need a PagerDuty account; either a paid account or free trial will work.

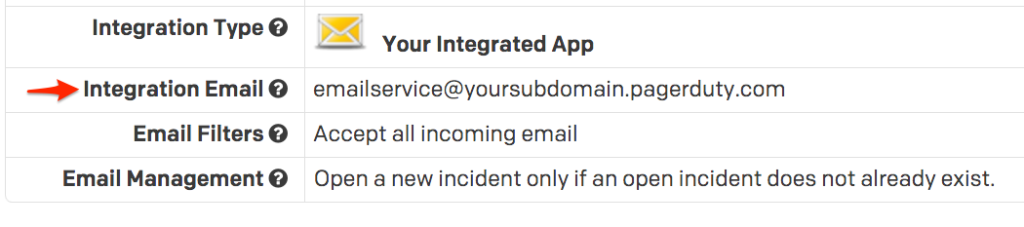
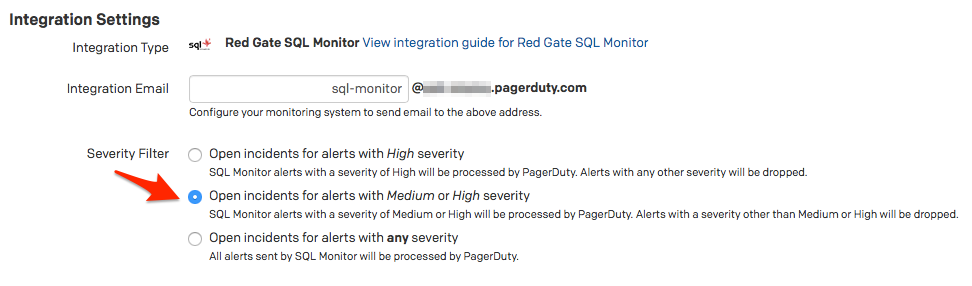
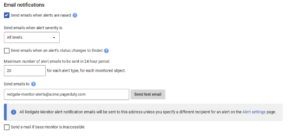
Try PagerDuty free for 14 days — no credit card required.