Start Using PagerDuty Today
Try PagerDuty free for 14 days — no credit card required.
AppDynamics provides application and database performance management, monitoring, and analytic tools to help you identify and resolve performance issues, drive business outcomes, increase user engagement, and deliver amazing web user experiences. AppDynamics allows you to create notifications based on custom thresholds that can trigger incidents in PagerDuty.
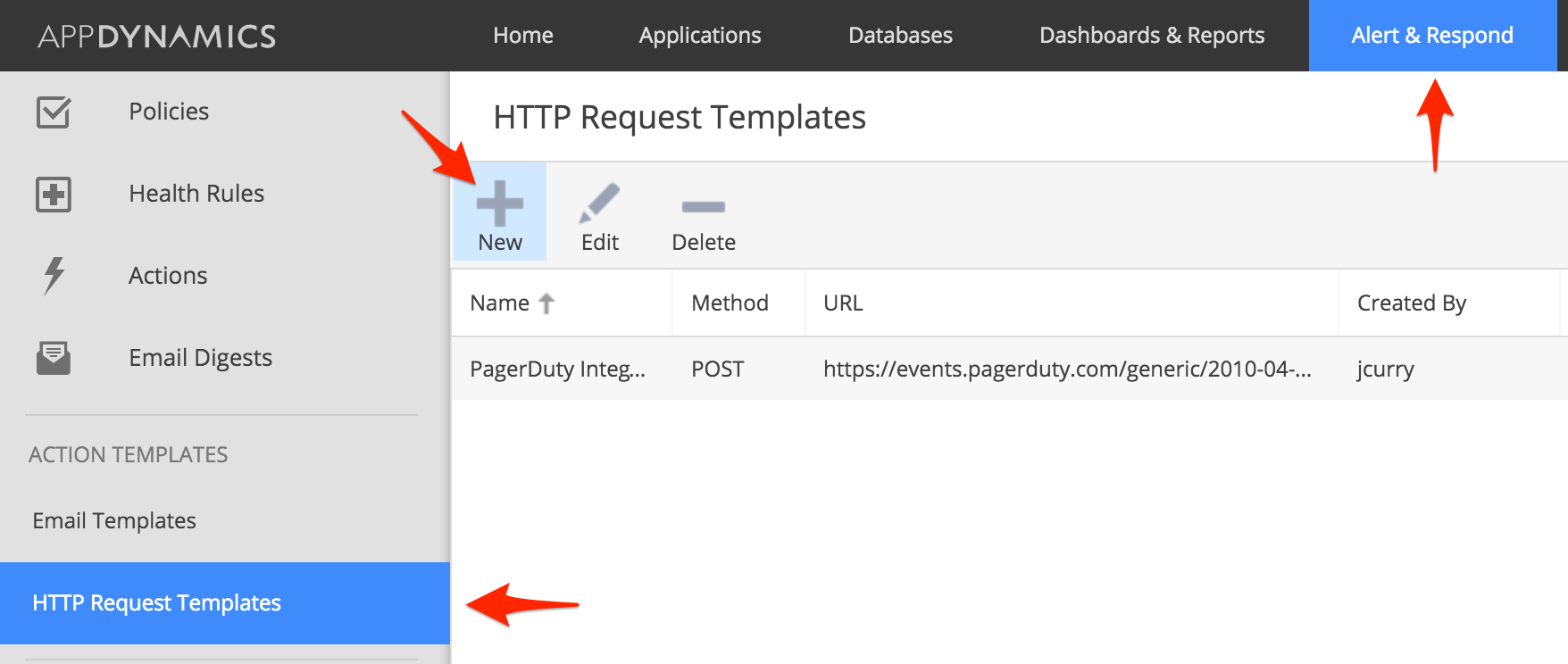
pd_event_type which you should set to trigger.pd_integration_key which should be set to the Integration Key you copied in step 3 earlier.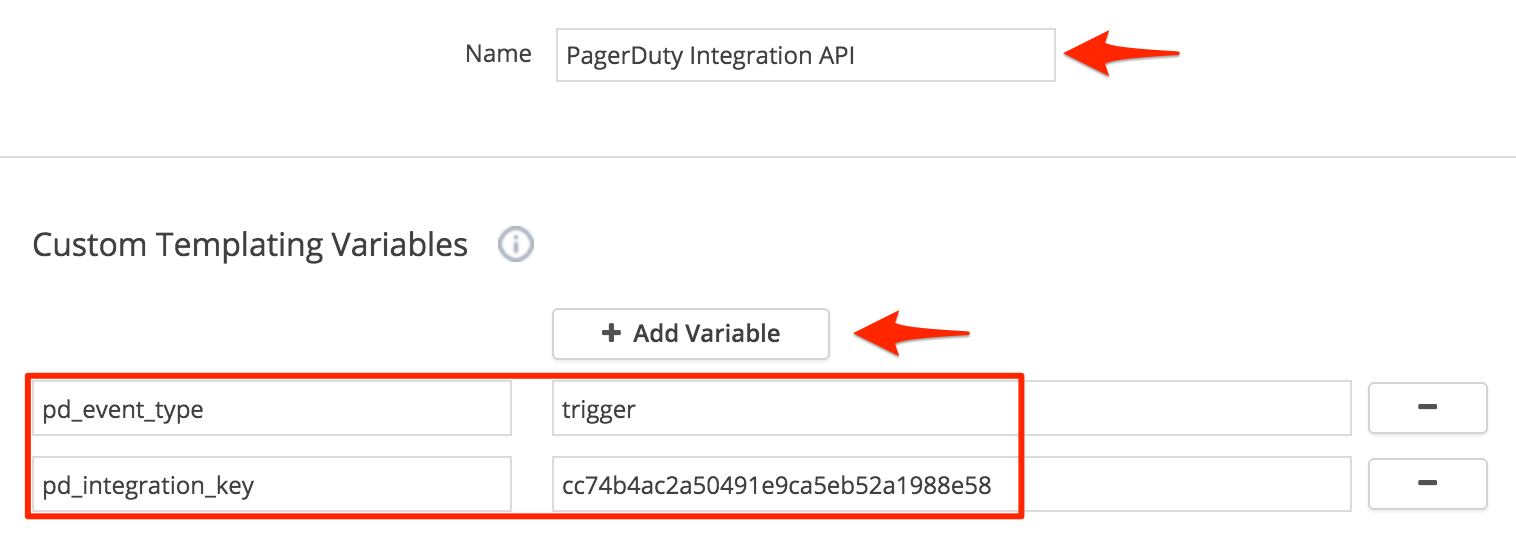
https://events.pagerduty.com/generic/2010-04-15/create_event.json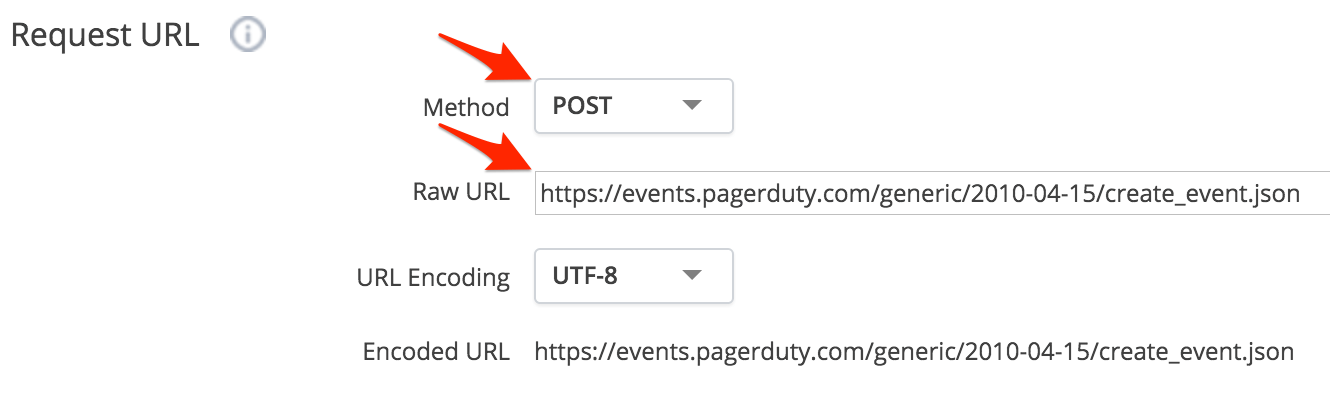
application/json, then copy and paste the following in to the text area:
{
"service_key": "${pd_integration_key}",
"incident_key": "${latestEvent.node.name} - ${latestEvent.application.name}",
"event_type": "${pd_event_type}",
"description": "${latestEvent.displayName} on ${latestEvent.node.name}",
"client": "AppDynamics",
"client_url": "${controllerUrl}",
"details": {
"Event Name": "${latestEvent.displayName}",
"Summary": "${latestEvent.summaryMessage}",
"Event ID": "${latestEvent.id}",
"GUID": "${latestEvent.guid}",
"Event Time": "${latestEvent.eventTime}",
"Event Type": "${latestEvent.eventType}",
"Event Type Key": "${latestEvent.eventTypeKey}",
"Application Name": "${latestEvent.application.name}",
"Node Name": "${latestEvent.node.name}",
"Message": "${latestEvent.eventMessage}",
"Severity": "${latestEvent.severity}"
},
"contexts":[
{
"type": "image",
"src": "${latestEvent.severityImage.deepLink}",
"alt": "${latestEvent.severity}"
},
{
"type": "link",
"href": "${latestEvent.deepLink}",
"text": "View this transaction in AppDynamics"
}
]
}
Tip: See the FAQ at the bottom of the page once you’ve completed the integration for details on how you can customize alert data.
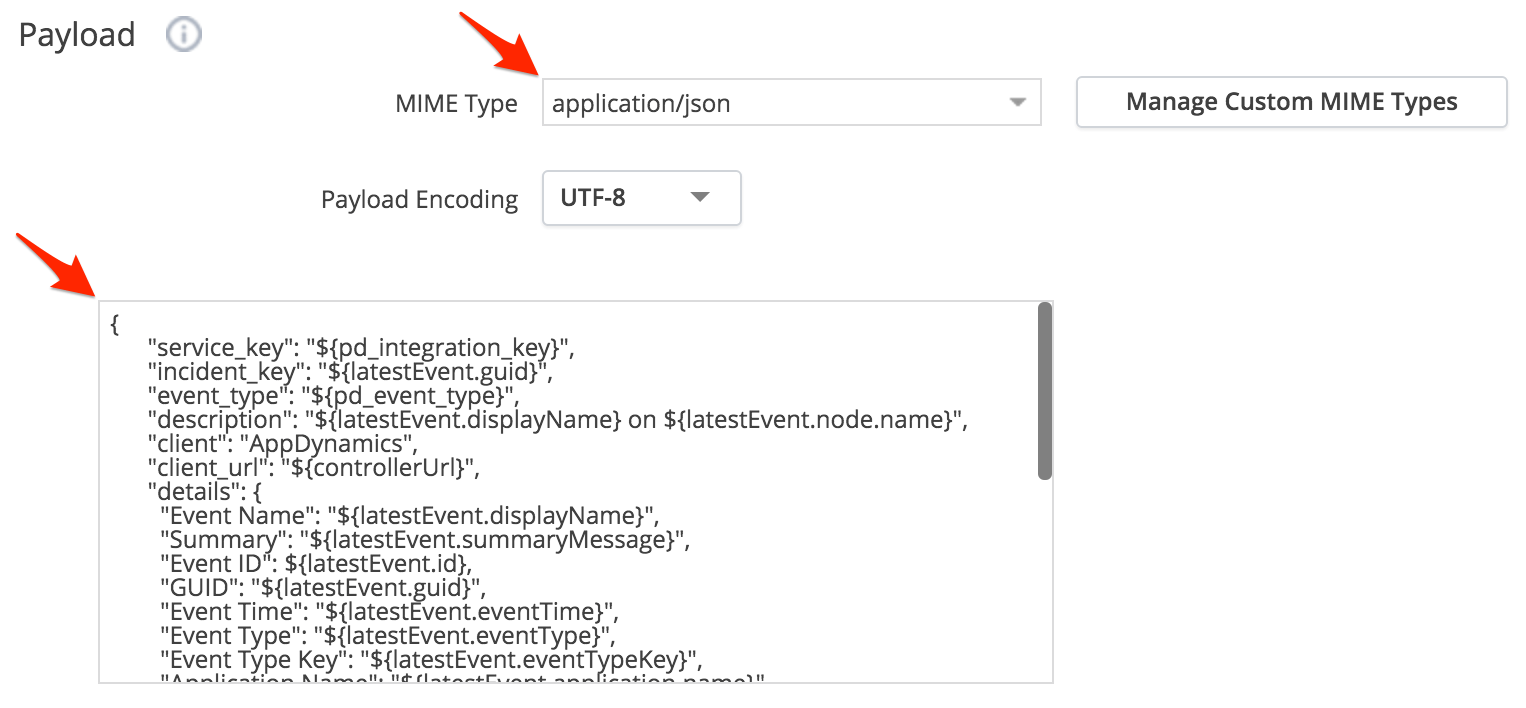
application/json.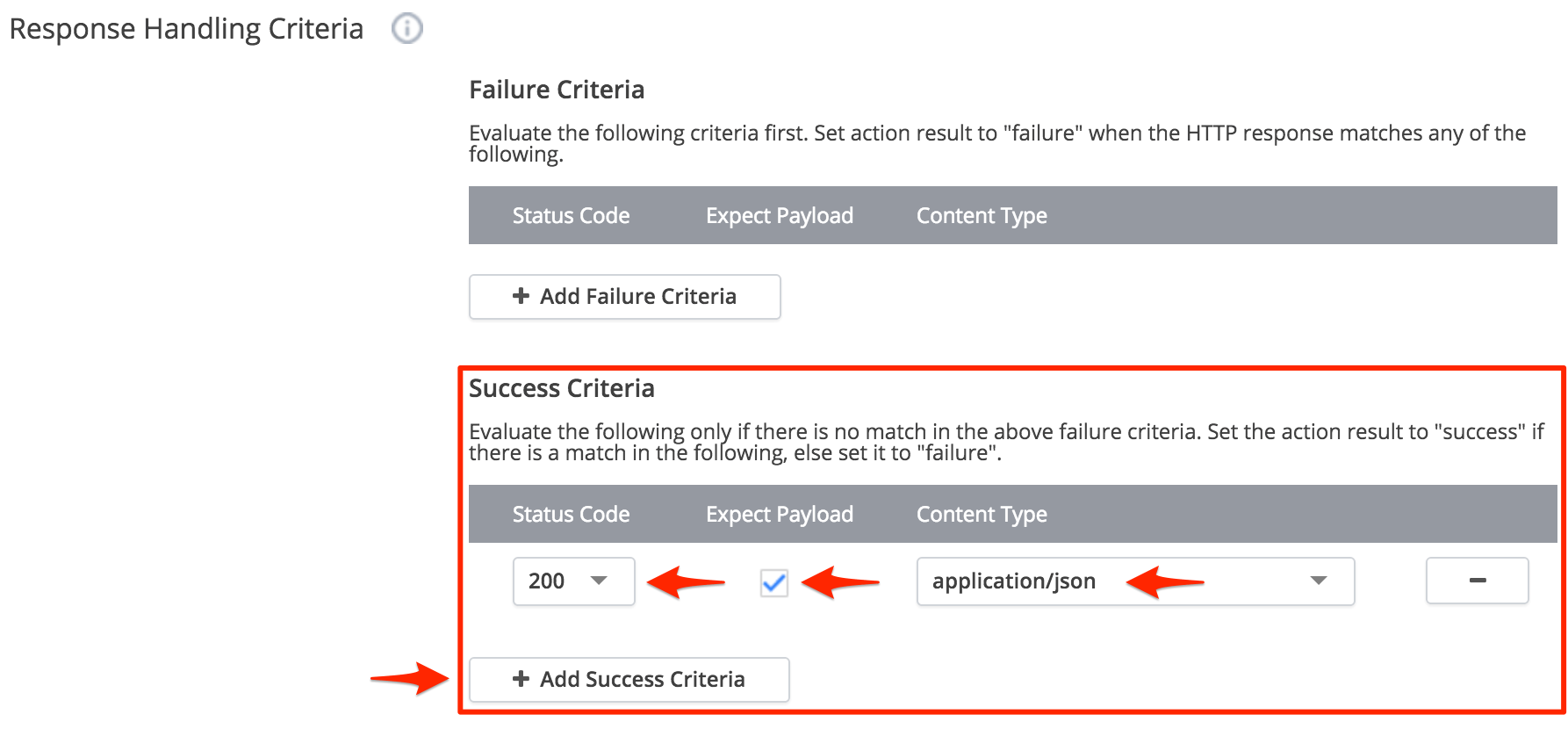
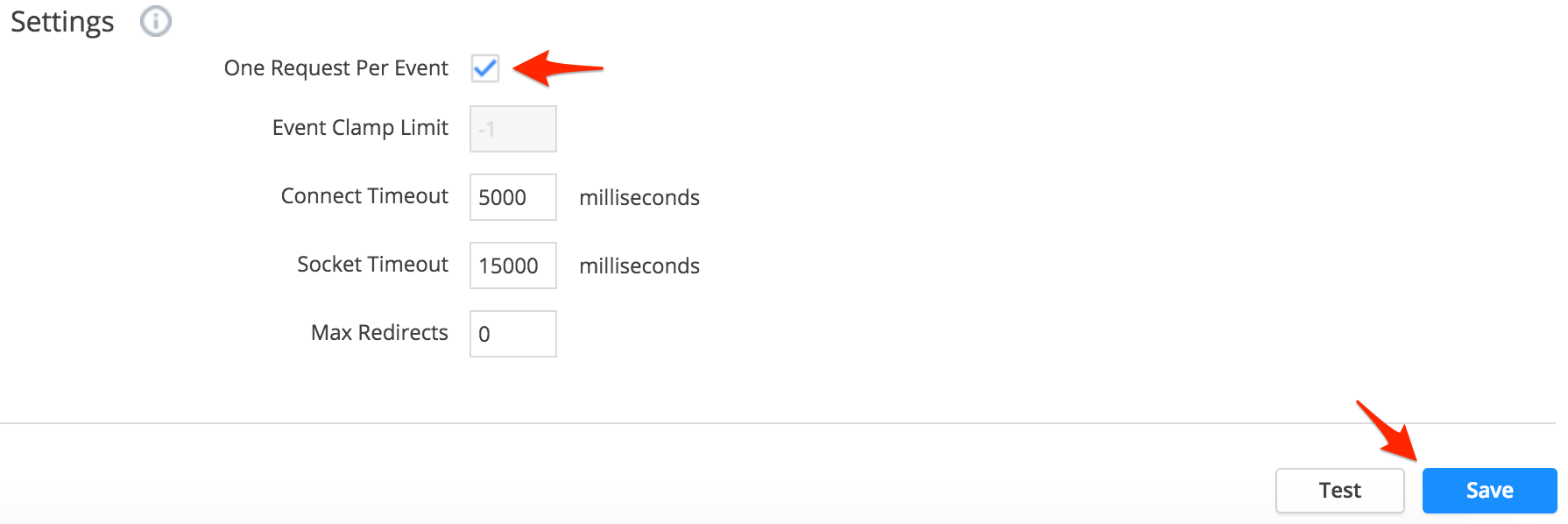
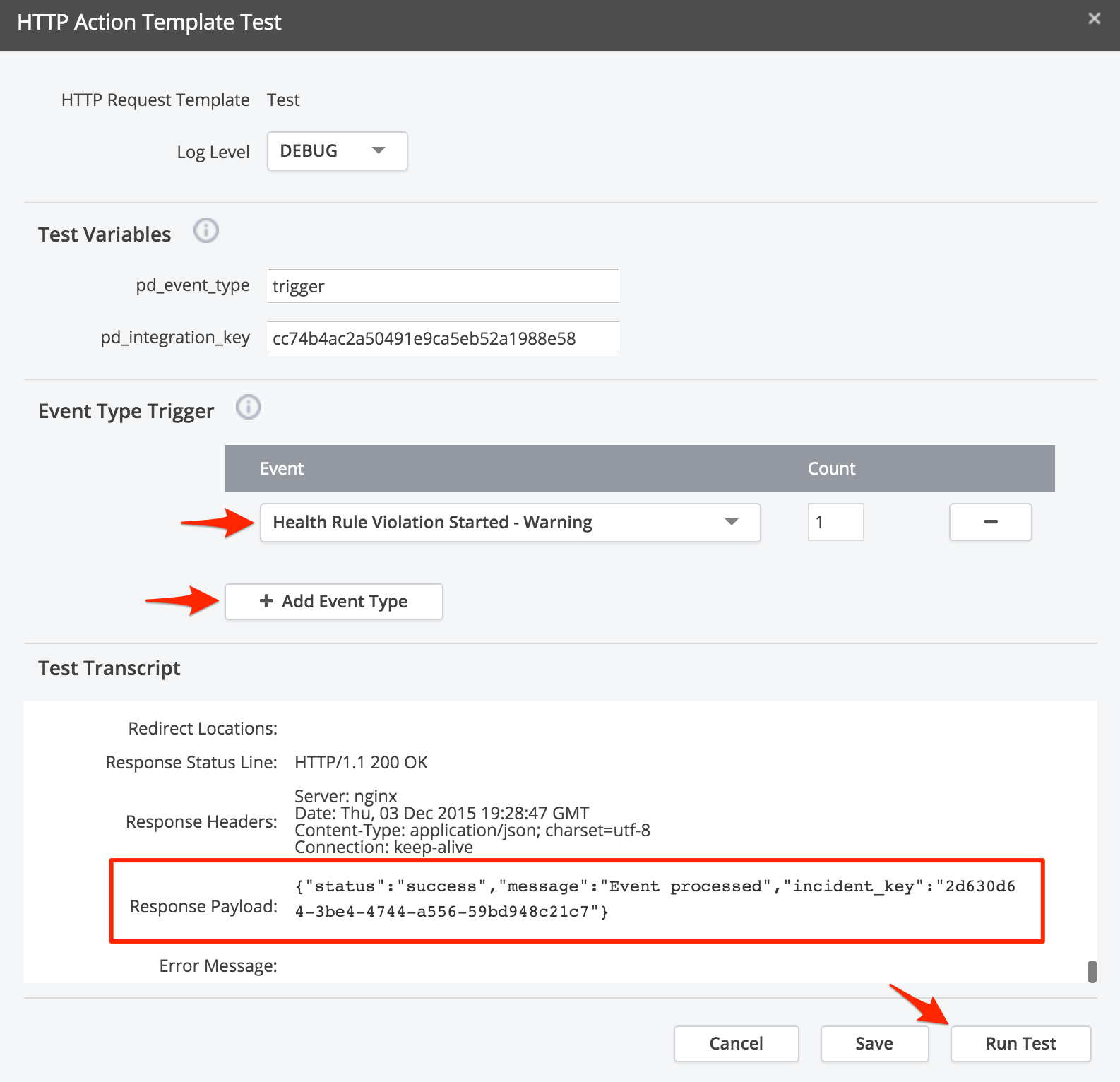
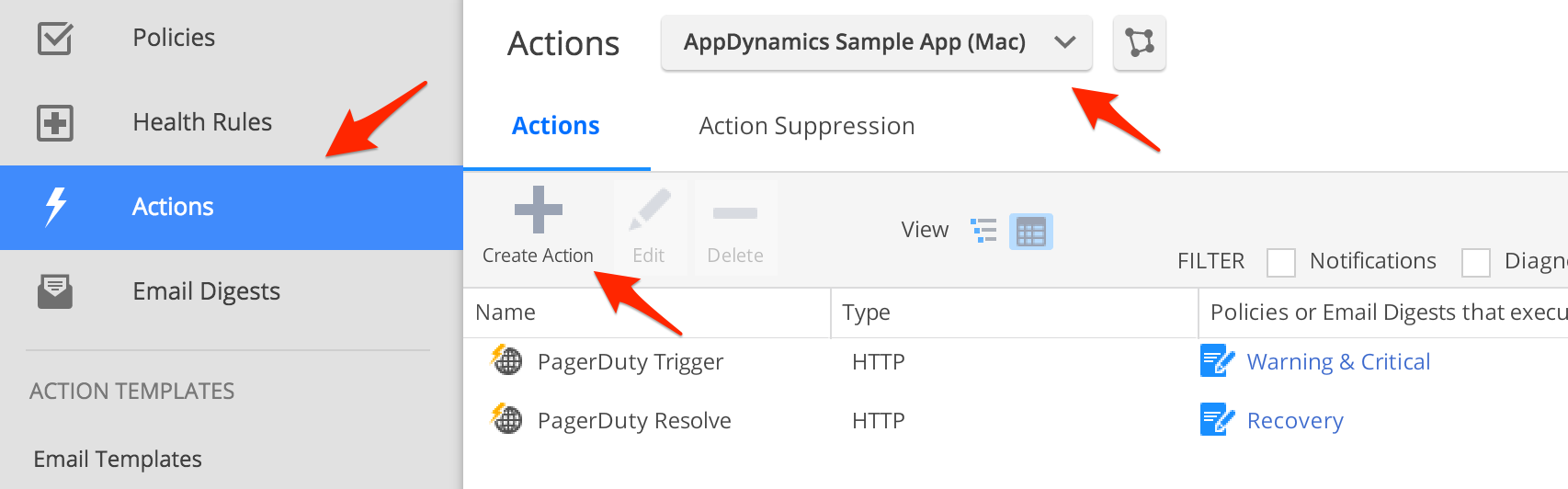
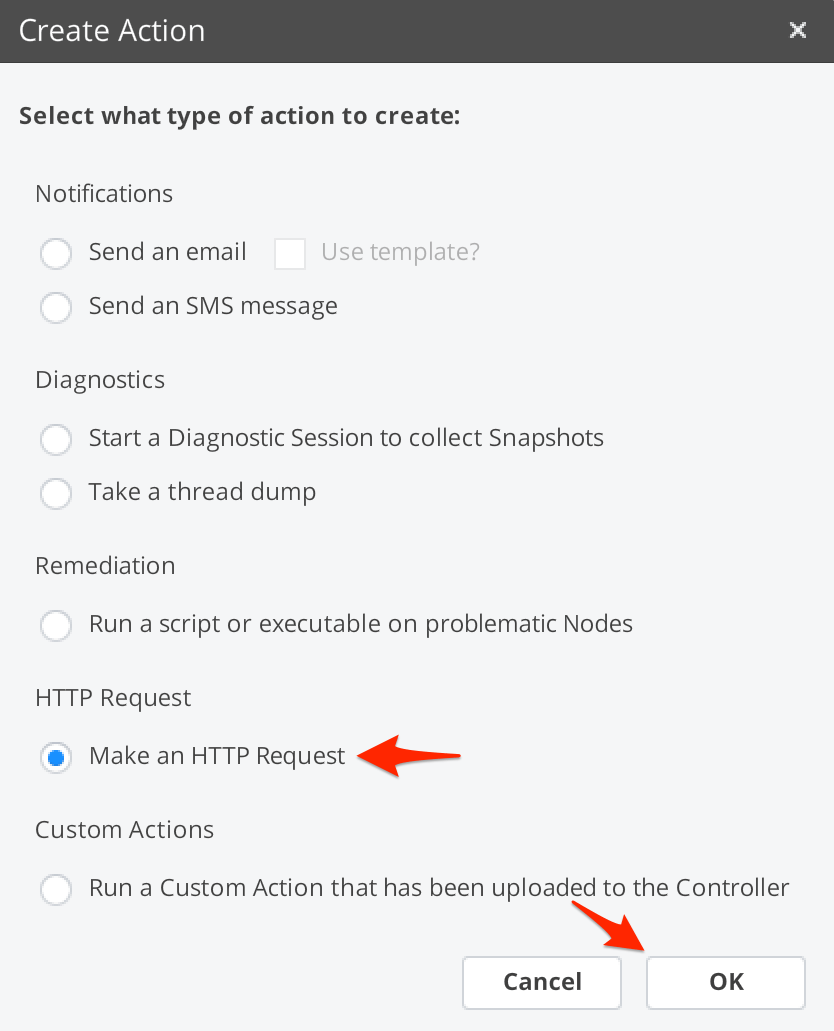
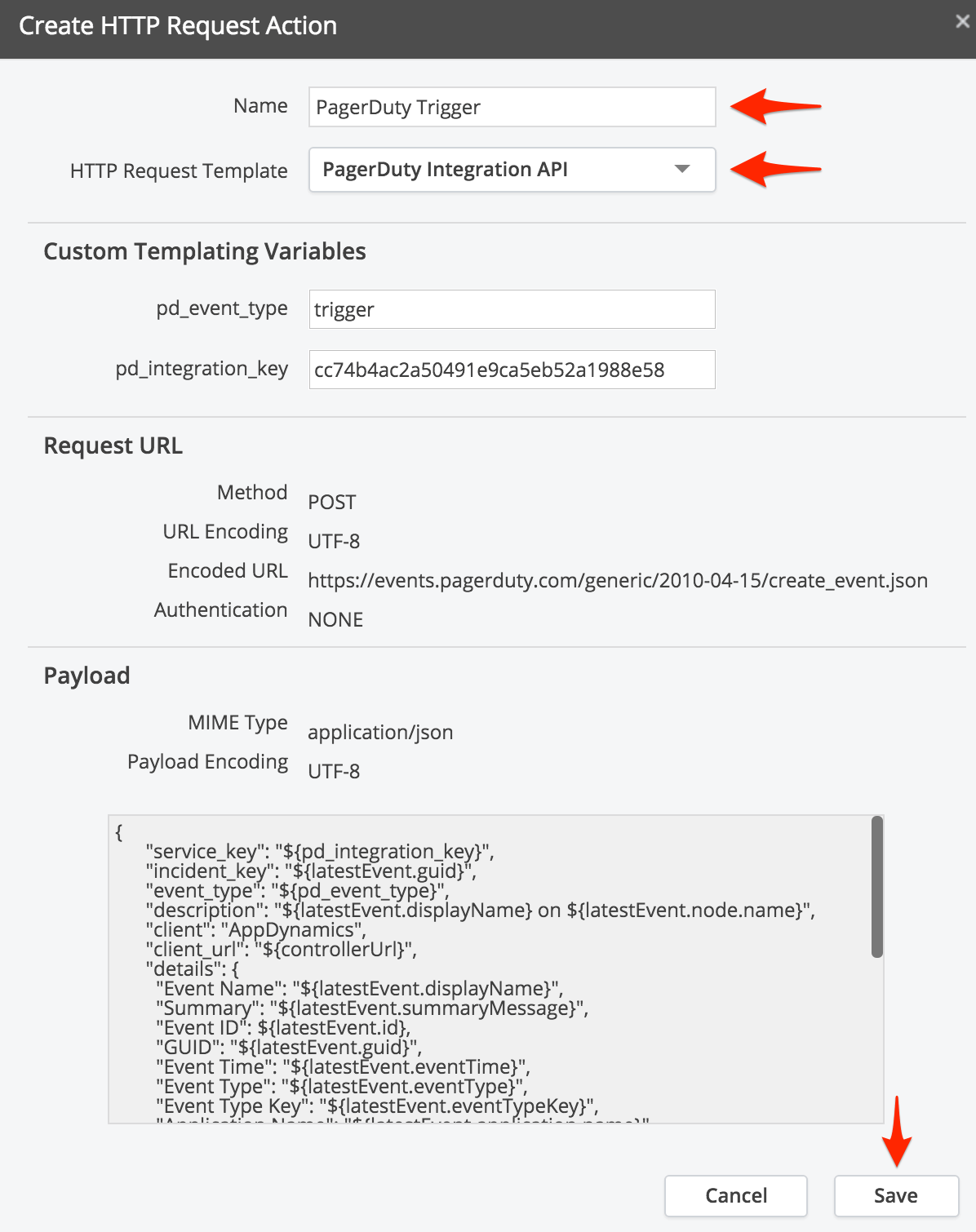
pd_event_type for this new action from trigger to resolve, then click Save.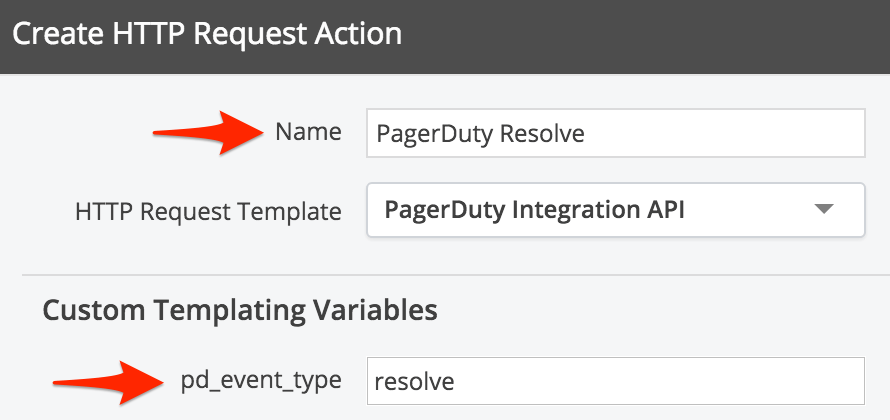
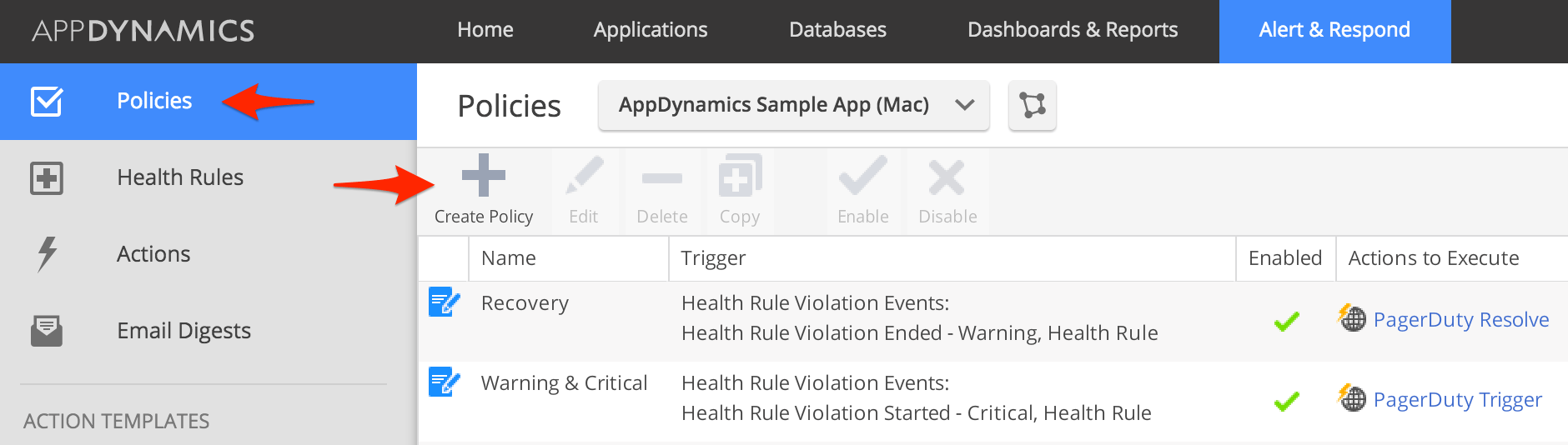
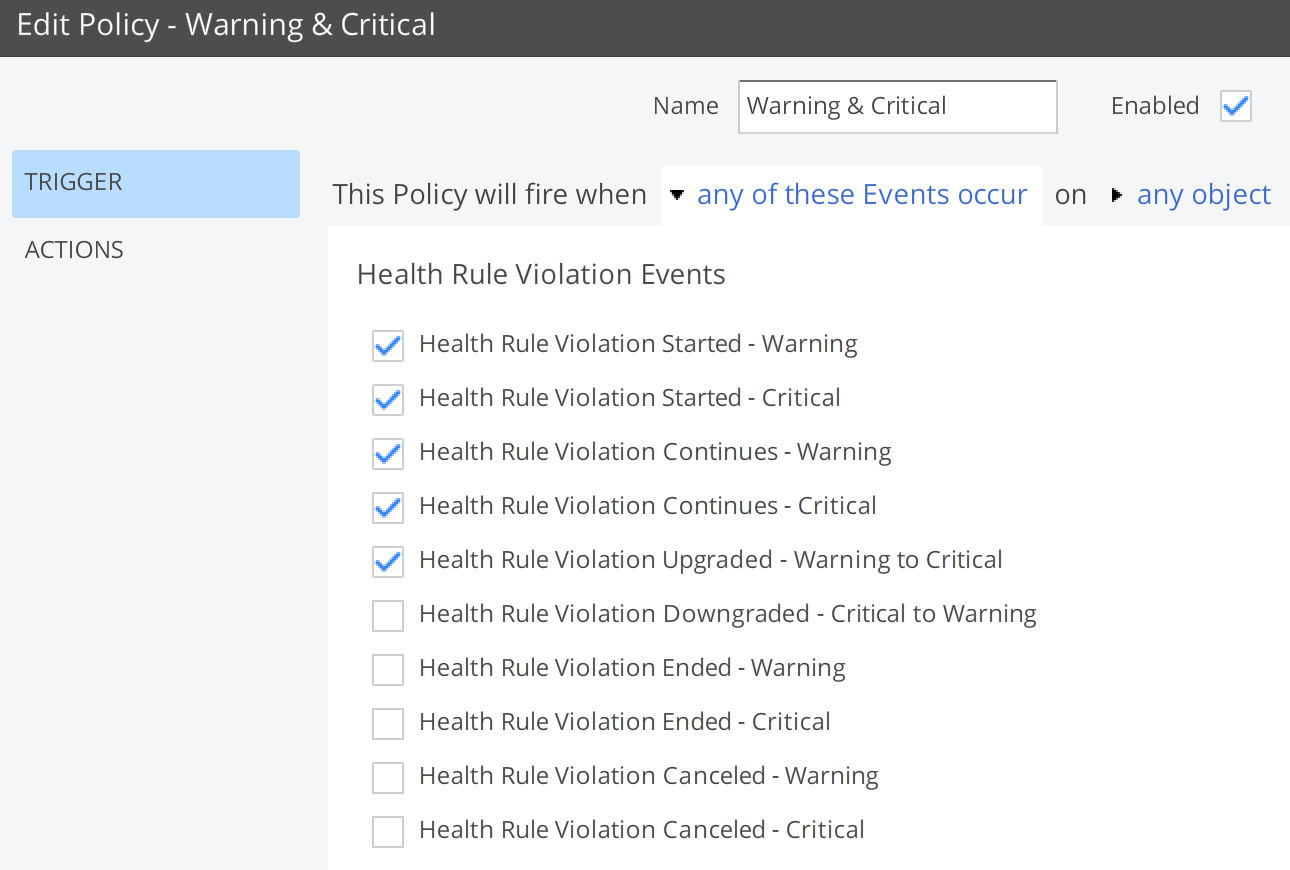
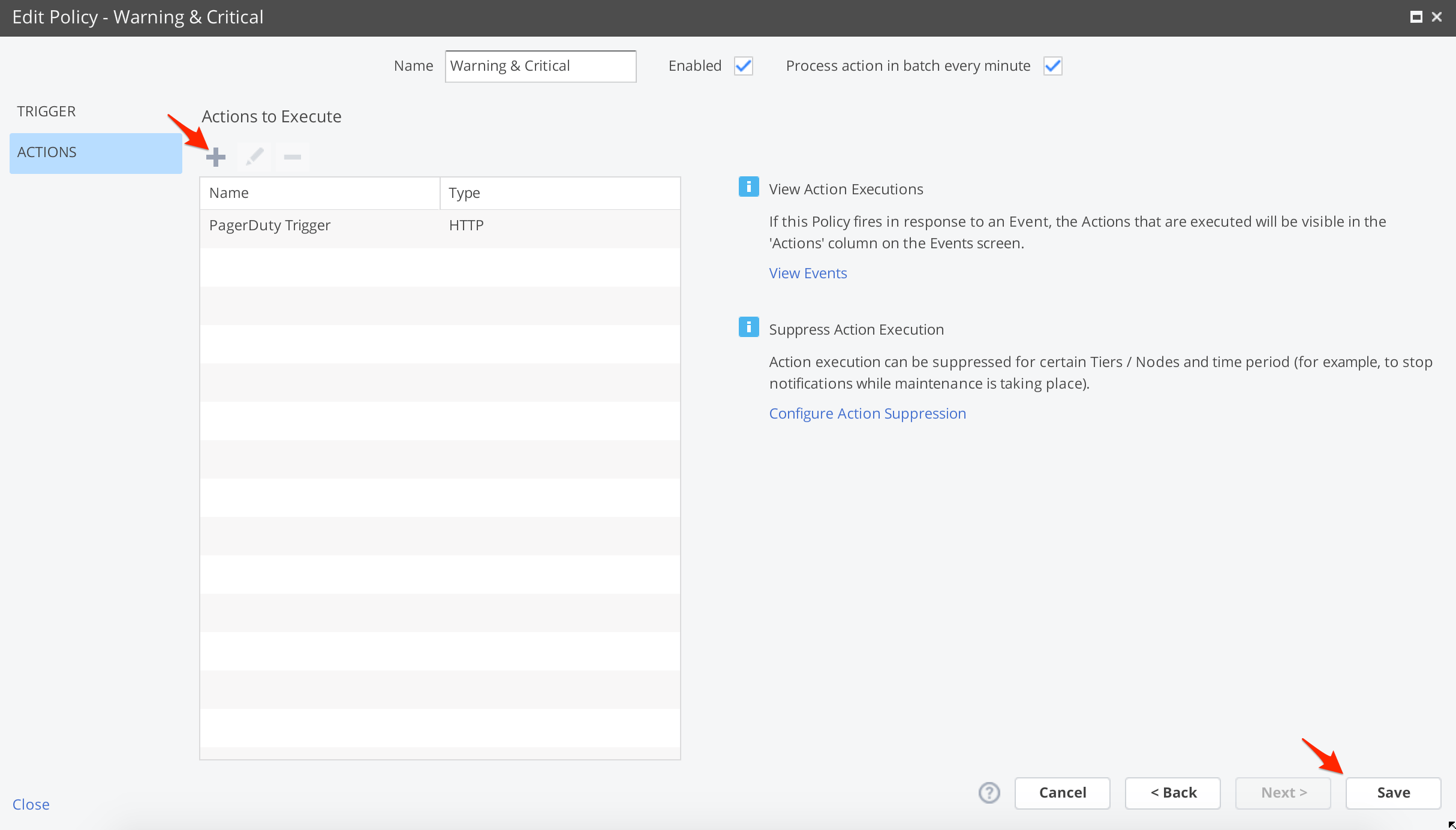
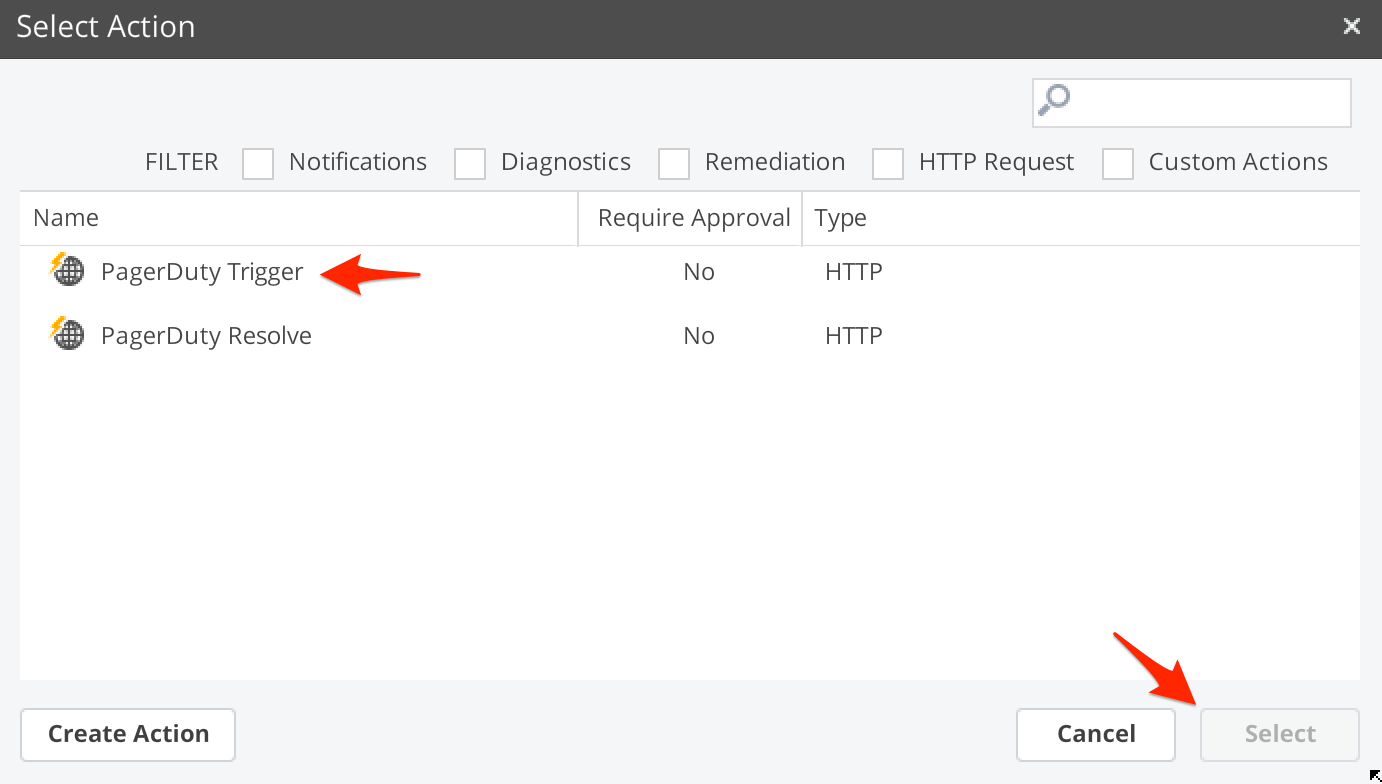
If you create additional actions in AppDynamics using the same HTTP Request Template, you can change the pd_integration_key variable on the action to another service’s integration key, then simply adjust the policies for the applications or databases you want to trigger incidents on a different PagerDuty service to use the action with the alternate pd_integration_key.
Yes, as long as you create an additional recovery action and policies to execute that recovery action (steps 8-14), AppDynamics will automatically resolve incidents in PagerDuty.
You can customize the data sent to PagerDuty by changing the JSON specified in the Payload section of your HTTP Request Template. If there are more AppDynamics Predefined Templating Variables, or any other data that you would like to include in the JSON template, you may add them in the details or contexts arrays. Be sure to check out our Events API documentation for more details on the data you can send to PagerDuty.
Try PagerDuty free for 14 days — no credit card required.