Start Using PagerDuty Today
Try PagerDuty free for 14 days — no credit card required.
The AppViewX Platform is a modular, low-code software application that enables the automation and orchestration of network infrastructure using an intuitive, context-aware, visual workflow. PagerDuty provides a way for AppViewX workflows to be able to notify NetOps and SecOps teams of incidents on the network.
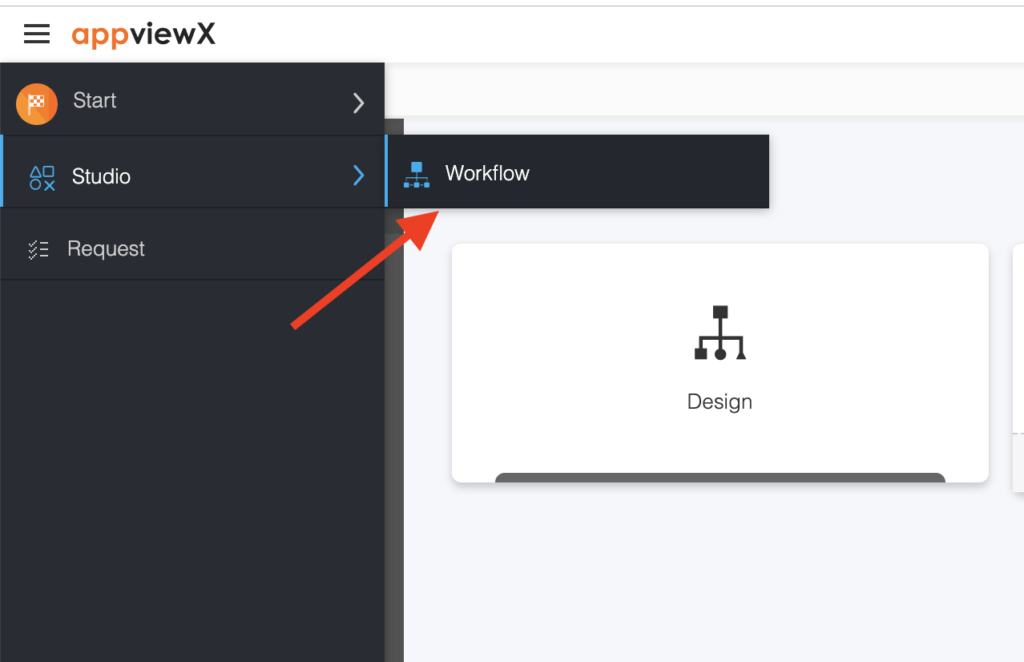
Note: Refer to Step5 under Integrating with PagerDuty Service for Integration Key (or Routing Key).
|
{ “routing_key”: “<%routingkey%>”, “event_action”: “trigger”, “payload”: { “summary”: “<%grid%>”, “source”: “AppviewX”, “severity”: “error” } } |
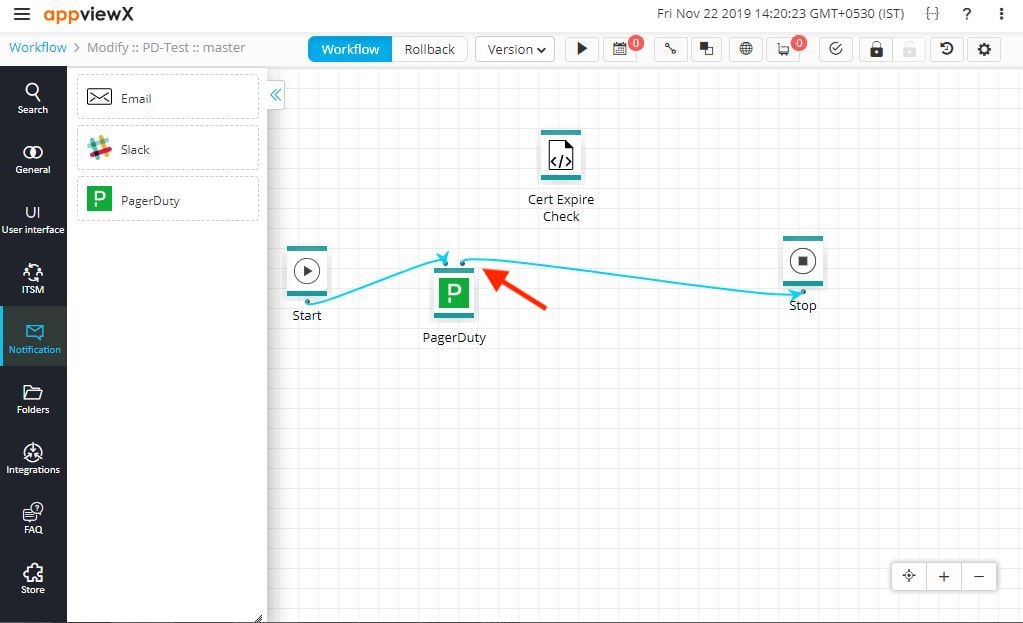
If you need help with this integration, please contact
For Technical Support
Telephone – +1 212 390 1644
Email – help@appviewx.com
For Information
Telephone – +1 212 400 7541, +1 212 951 1146
Email – info@appviewx.com
Try PagerDuty free for 14 days — no credit card required.