Start Using PagerDuty Today
Try PagerDuty free for 14 days — no credit card required.
CA UIM (Unified Infrastructure Management, formerly Nimsoft Monitor) is a scalable IT monitoring solution that provides 360-degree visibility into systems and infrastructure performance. It delivers a single, unified architecture for both traditional and cloud environments, enabling you to proactively monitor performance and availability to ensure that your customers are up and running.
Note: This guide has been replaced by a new CA UIM Integration Guide, which uses a PagerDuty probe that sends events using our API. Please try following the steps in the new integration guide first, and use this one only if you have a system which the PagerDuty probe can not be installed on.
In this guide, desired alert notifications are sent from UIM to PagerDuty via the UIM emailgtw probe and nas auto-operator profiles. Please note that this integration also supports the ability to automatically resolve triggered alarms within PagerDuty once UIM detects an error condition or threshold has returned to normal (via e-mail based “clear” alerts).
In order to deploy this integration, please follow these steps.
If you are adding your integration to an existing service, click the name of the service you want to add the integration to. Then click the Integrations tab and click the Add a new integration hyperlink.
If you are creating a new service for your integration, in General Settings, enter a Name for your new service. Then, in Incident Settings, specify the Escalation Policy, Notification Urgency, and Incident Behavior for your new service.

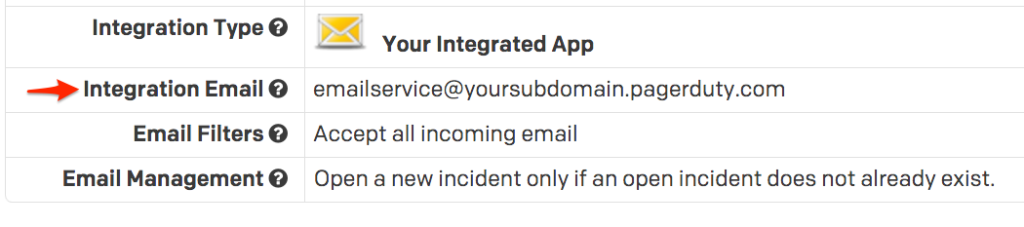
Level:.*clearNimID:([^n]+)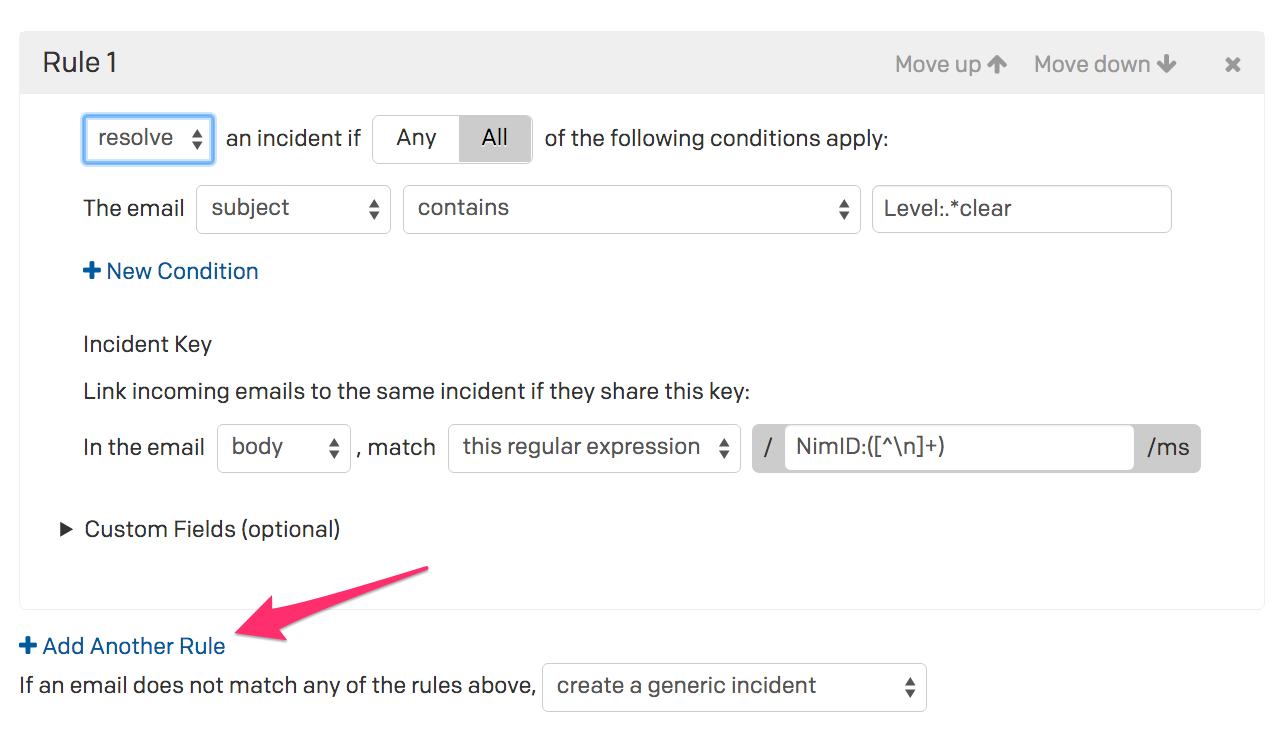
UIM alarmNimID:([^n]+)discard it"UIM alarm from $hostname".template.txt”, or, if you are using this template for other e-mail notifications with UIM, you can alternatively make a copy of the template.txtfile to a brand new file that can be used strictly for PagerDuty notifications.$NIMROOTprobesgatewayemailgtwtemplate.txt" to a new file within the same directory (i.e. pagerduty-template.txt). When you select the “Edit” button at this point, you need to then add the following new line to the template:NimID: $nimid
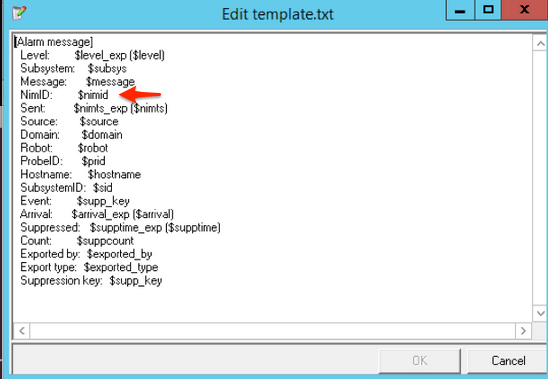 Please note that you can remove and/or reorder any of the other attributes that you do not care about in order to make the PagerDuty incident appear more concise. You must, however, keep the attributes of
Please note that you can remove and/or reorder any of the other attributes that you do not care about in order to make the PagerDuty incident appear more concise. You must, however, keep the attributes of NimID, Level, Message and Suppression Key at a minimum.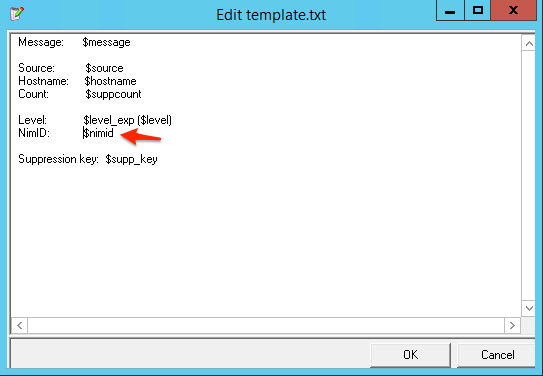
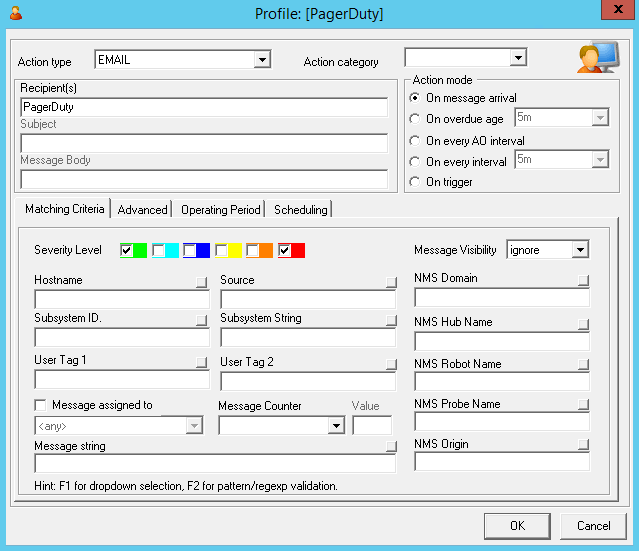
Try PagerDuty free for 14 days — no credit card required.