Start Using PagerDuty Today
Try PagerDuty free for 14 days — no credit card required.
1. Navigate to the Integrations menu, select API Access Keys and then click the Create New API Key button.
2. Keep this key in a safe place for later use, as you will not have access to it after this screen. You can now proceed to the In Cherwell section below.
1. In your Windows environment, access Cherwell Administrator and download the Cherwell-PagerDuty.mApp file.
2. Open Cherwell Administrator and select mApps under Categories, and then click Apply a mApp under Pick a task….
3. Select the Cherwell-PagerDuty.mApp file.
4. Follow through the prompts:
a. Add your Integration Key (generated in the section above) when prompted.
b. When asked to specify the PagerDuty Base URL, enter http://app.pagerduty.com.
5. After applying the mApp file, open up the Security Settings under Common Tasks and go to Edit REST API client settings where you can retrieve a ClientID that will allow PagerDuty to communicate with Cherwell.
6. To create a new entry, click the green ⊕ button and enter a Name. Copy the Client Key and keep it in a safe place for later use.
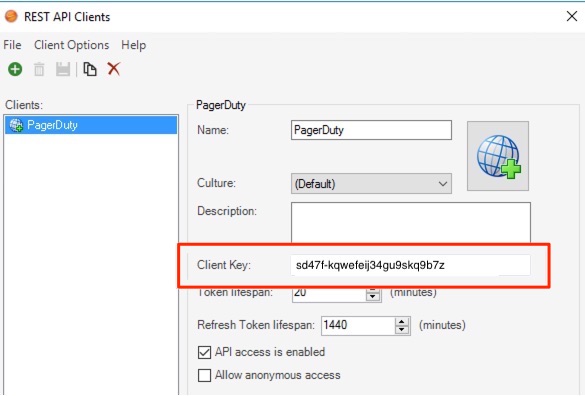
7. Create a PagerDuty User within Cherwell. This user will be used by PagerDuty to create and update incidents within Cherwell.
1. Go to Services and select Service Directory.
2. Add Cherwell as an extension to the service(s) you would like to integrate with.
3. Provide the Cherwell URL, username, password, and Client Key when prompted in Cherwell Authentication.
4. Select the Services that you want PagerDuty and Cherwell to sync.
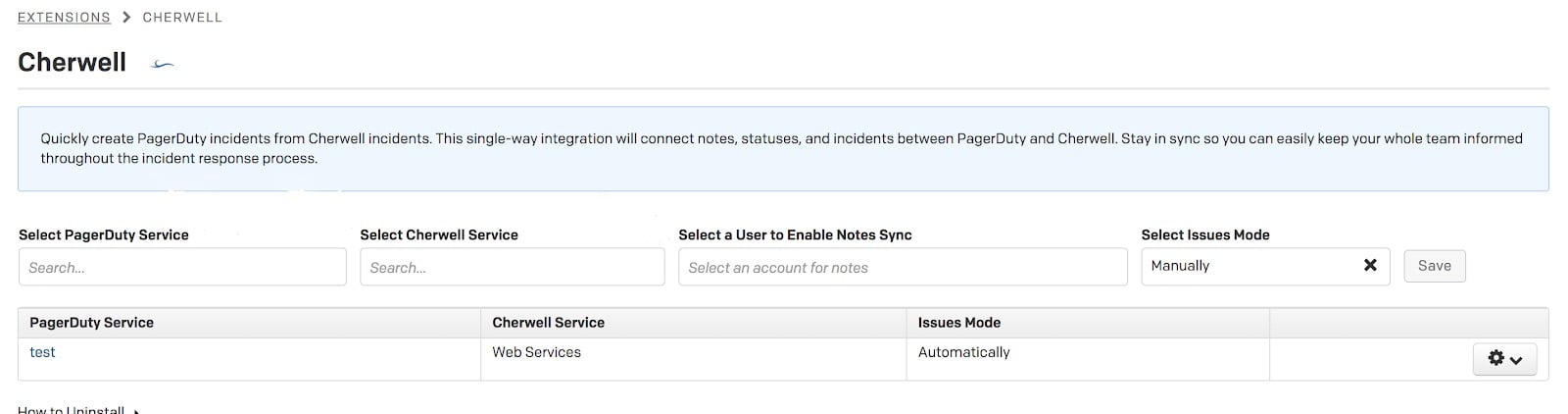
5. You should now be able to trigger an incident in PagerDuty and open it in Cherwell. If this is unsuccessful, please go back and verify that you’ve input your PagerDuty Integration Key and Cherwell credentials correctly.
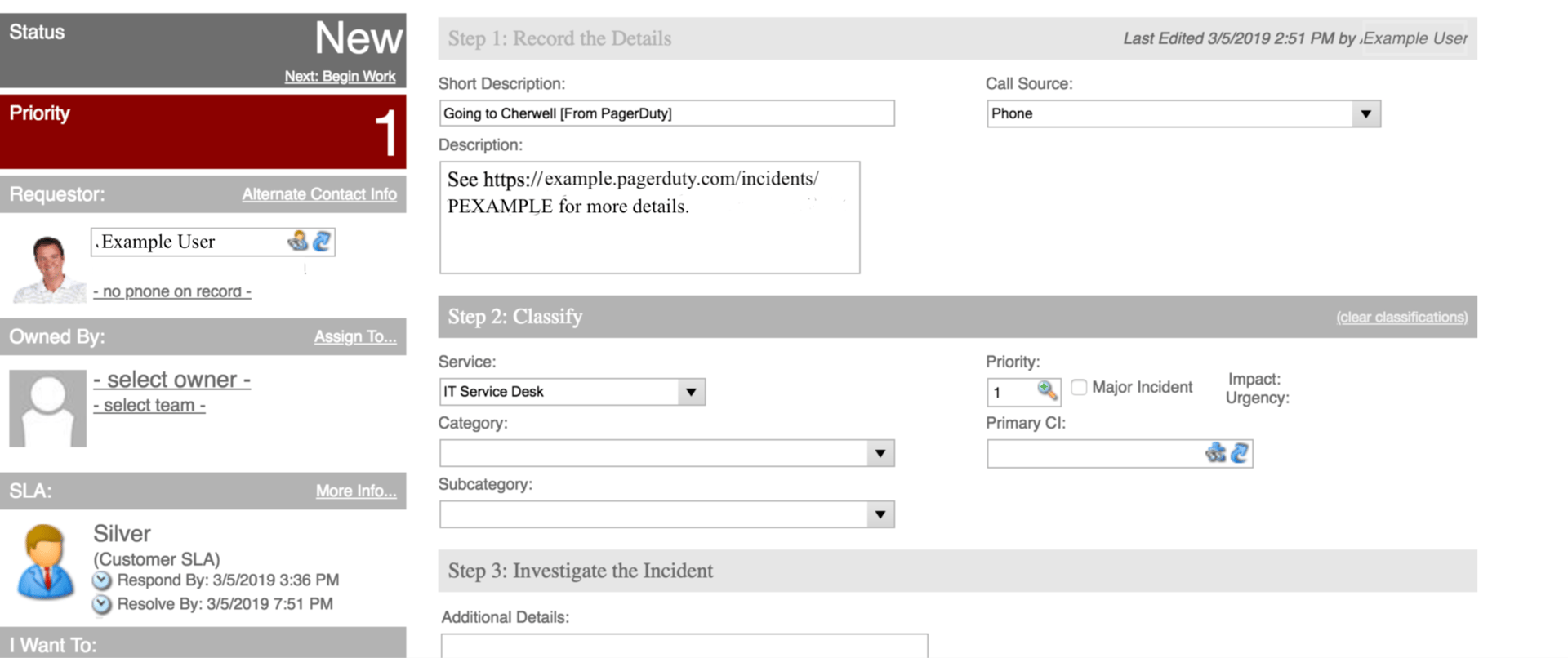
A triggered state in Cherwell is New, and an acknowledged event is In Progress. Like PagerDuty, an incident that has been taken care of is classified as being in a Resolved state.
Try PagerDuty free for 14 days — no credit card required.