Start Using PagerDuty Today
Try PagerDuty free for 14 days — no credit card required.
PagerDuty can participate in any chatroom that Hubot supports thanks to Github and contributors. To demonstrate how to integrate PagerDuty and Hubot, this integration guide was completed using Slack.
This integration requires a PagerDuty API key, which can only be created by an Admin or the Account Owner.
git clone https://github.com/{your-github-username}/hubot-pager-me.gitcd hubot-pager-menpm install -g yo generator-hubotmkdir myhubotcd myhubotyo hubot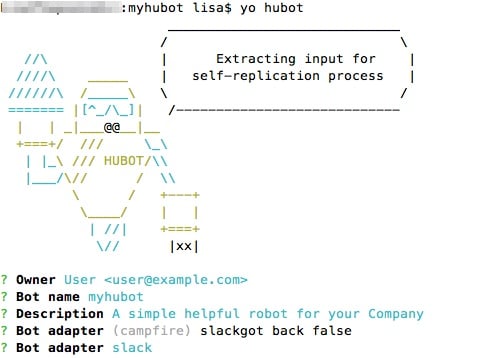
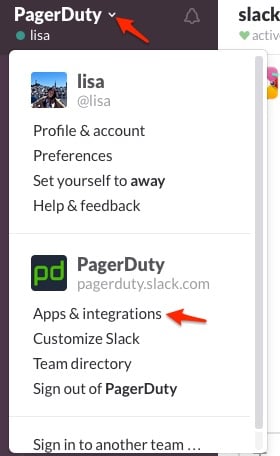
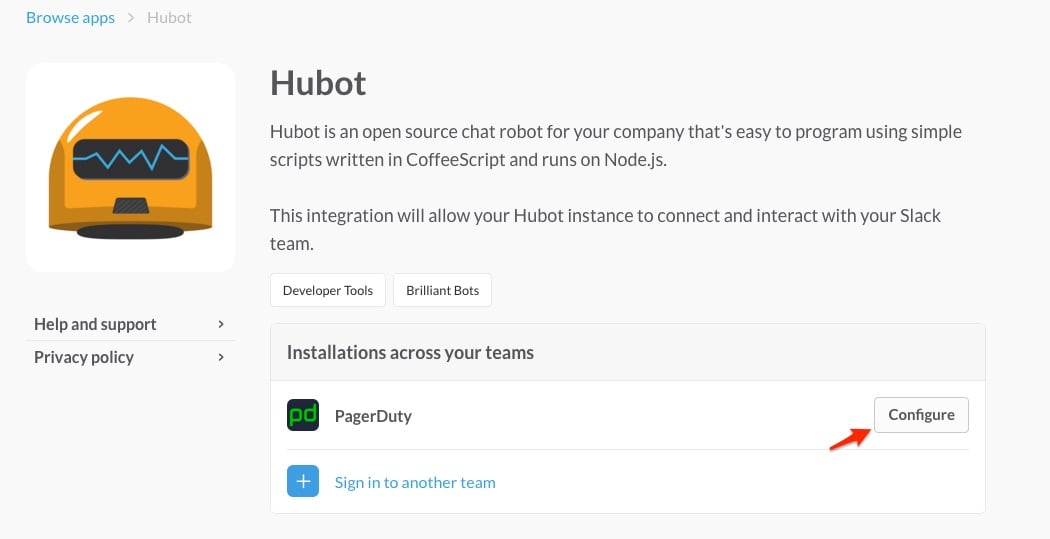
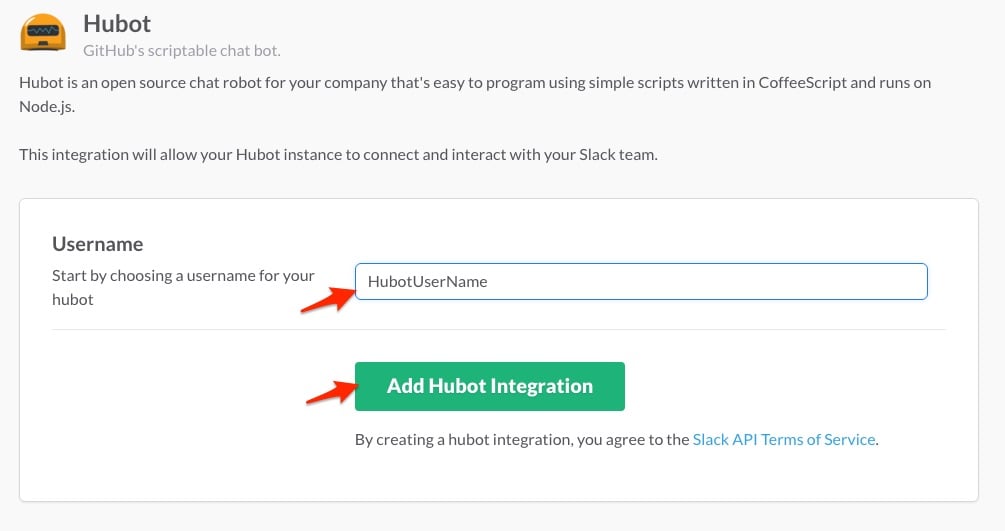
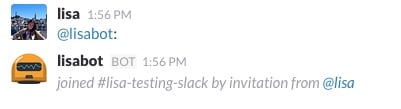
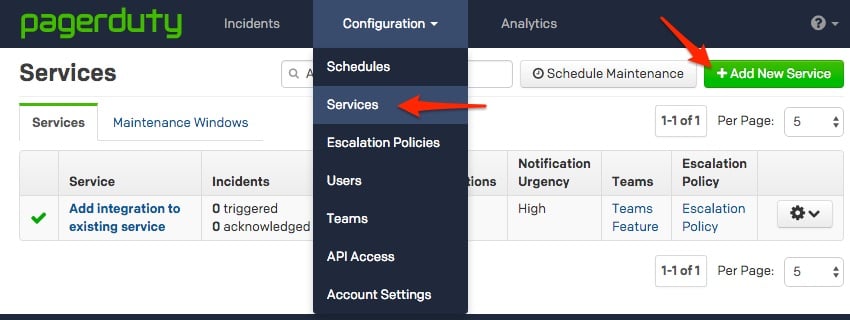



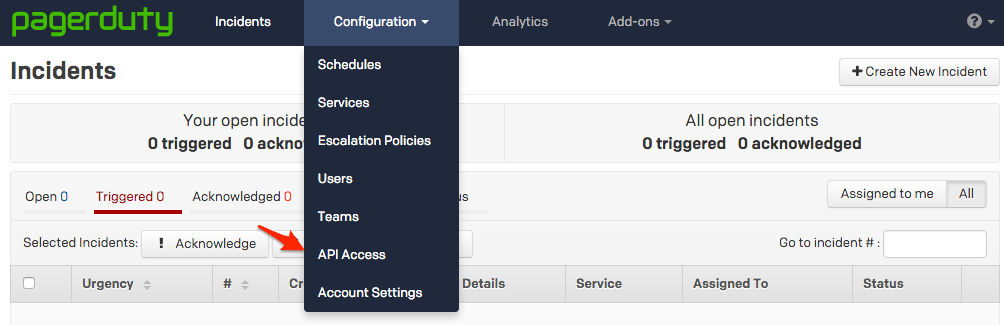

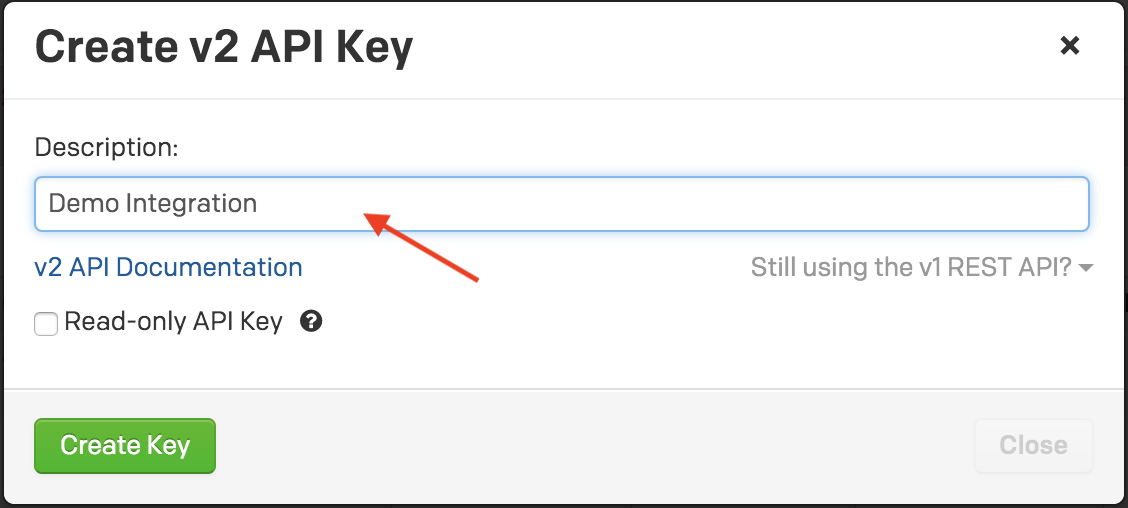
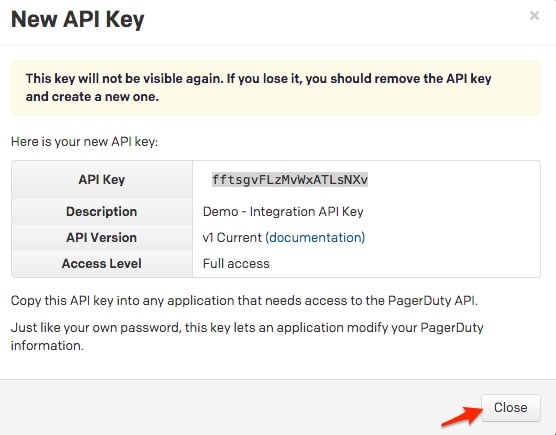
heroku logingit init git add .git commit -m "Initial commit"Then, create the Heroku application by running:
heroku create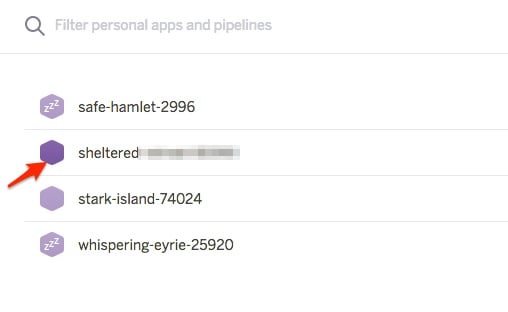
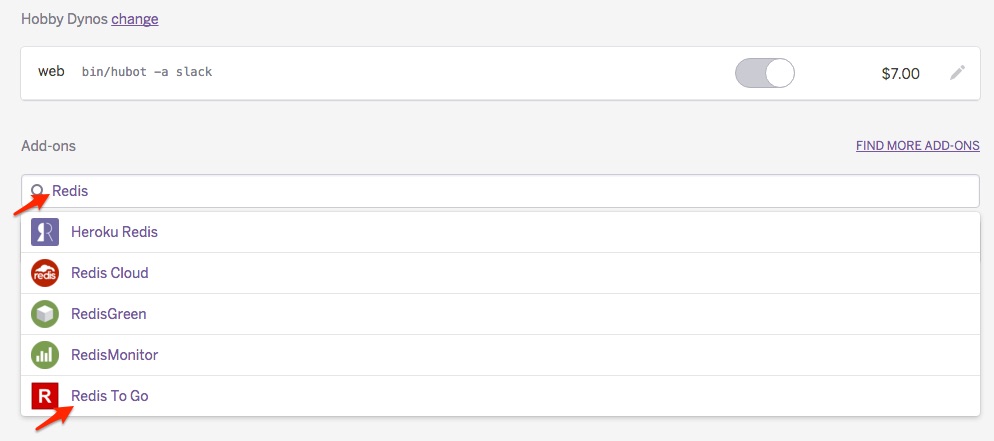
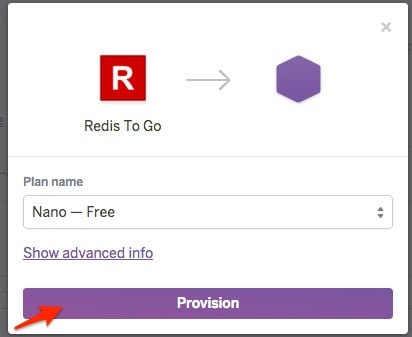

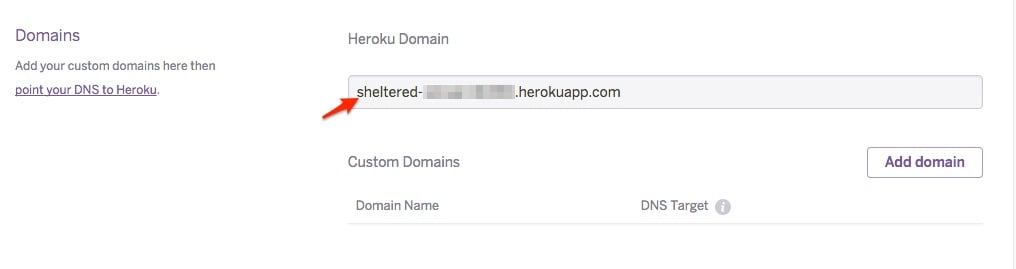
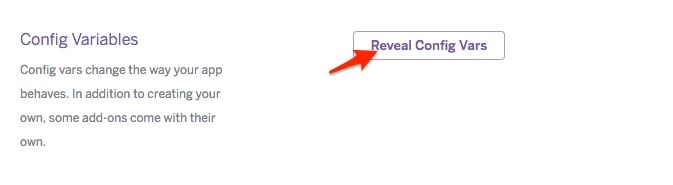
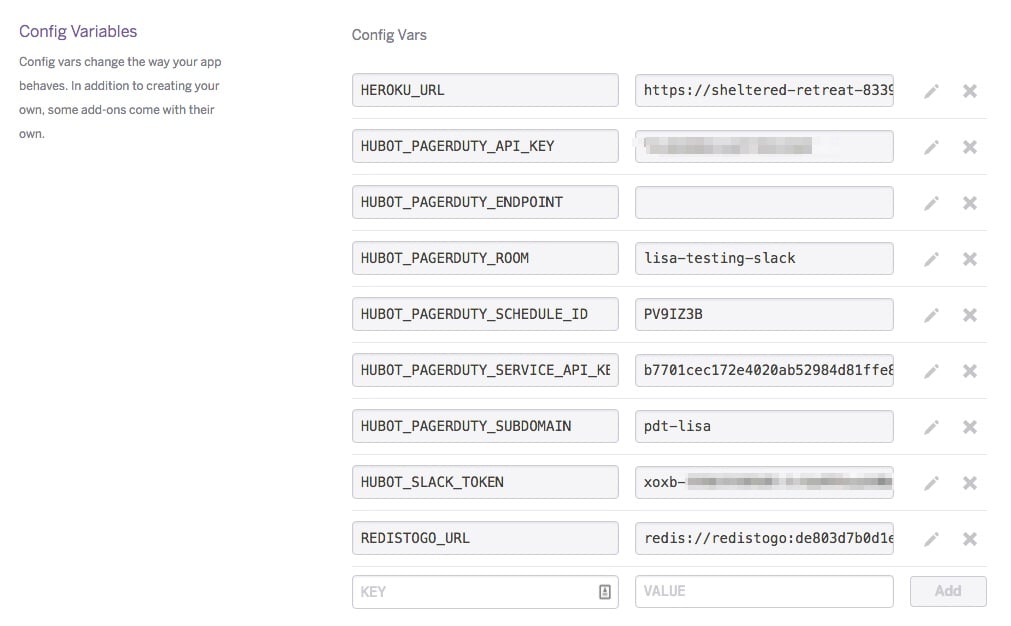
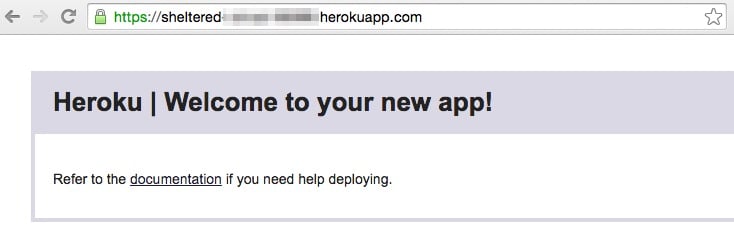
@yourHubotsName: pager me as {your-pagerduty-login-email-address}@yourHubotsName: help@yourHubotsName: trigger <user's name> <message for the incident> @yourHubotsName: pager acknowledge <incident number>@yourHubotsName: pager resolve <incident number> Yes you can! While inside your hubot directory, define your variables by entering in the following commands:
Once you have added all of the necessary environment variables, type ‘bin/hubot –adapter slack’. Your Pagerduty Hubot should be fully functional. For a list of commands, visit: https://github.com/hubot-scripts/hubot-pager-me
Here is the link to find all the available adapters for the Hubot integration: https://github.com/github/hubot/blob/master/docs/adapters.md.
Try PagerDuty free for 14 days — no credit card required.