Start Using PagerDuty Today
Try PagerDuty free for 14 days — no credit card required.
Kayako is simple customer service software that scales with your business. Kayako makes it easy to deliver an unrivaled customer support experience. This guide will walk you through how to integrate Kayako with PagerDuty, allowing your staff to receive notifications from PagerDuty when a support ticket is created or updated in Kayako. You can also set up optional email parsing rules to allow Kayako to resolve PagerDuty incidents when your Kayako tickets are closed; steps to configure this will also be outlined in this guide.
If you are using Kayako, click here for the integration guide.
Lastly, if you have any trouble setting up your integration, please contact us.
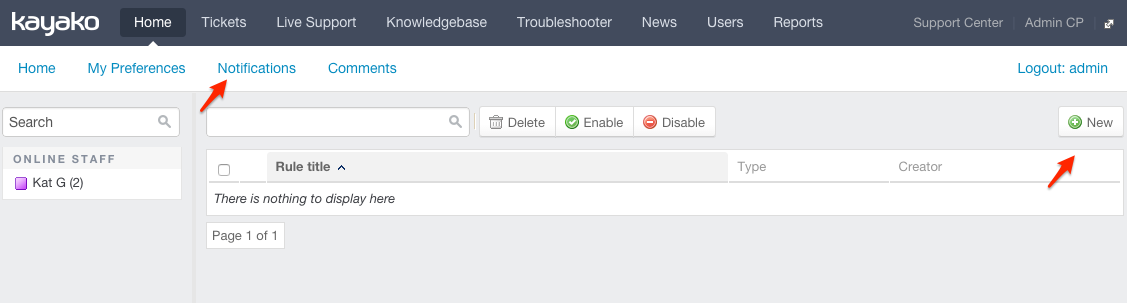
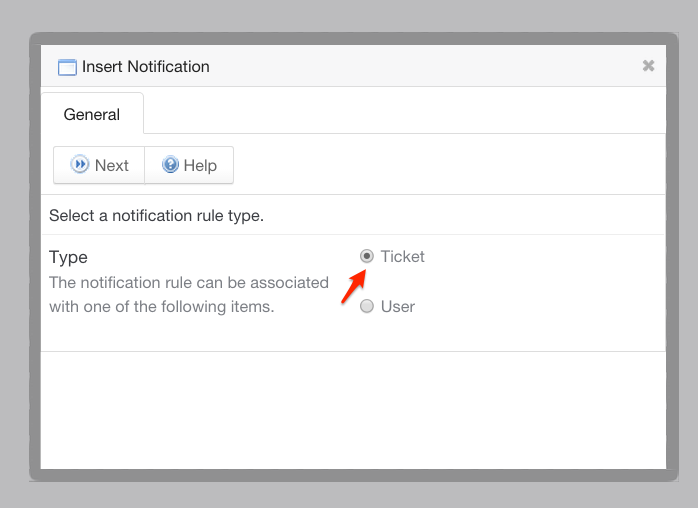
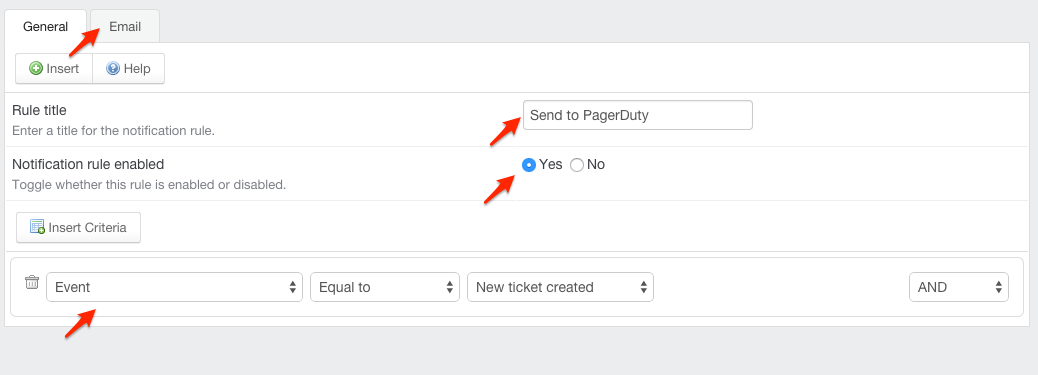
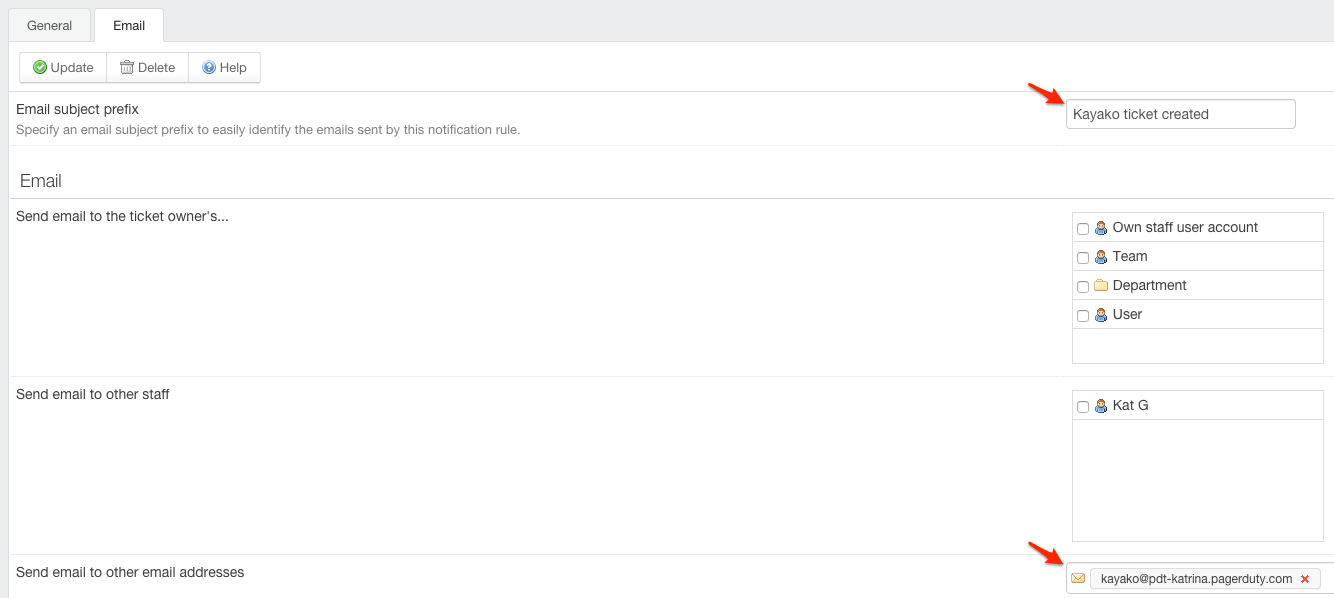
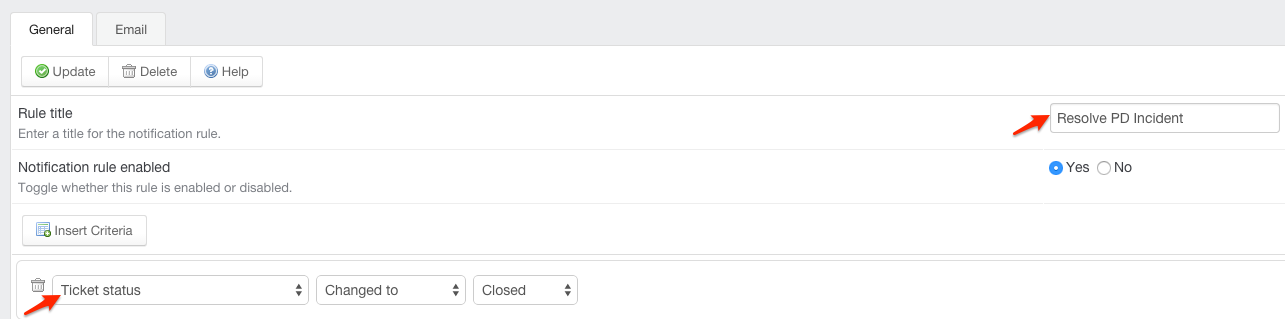
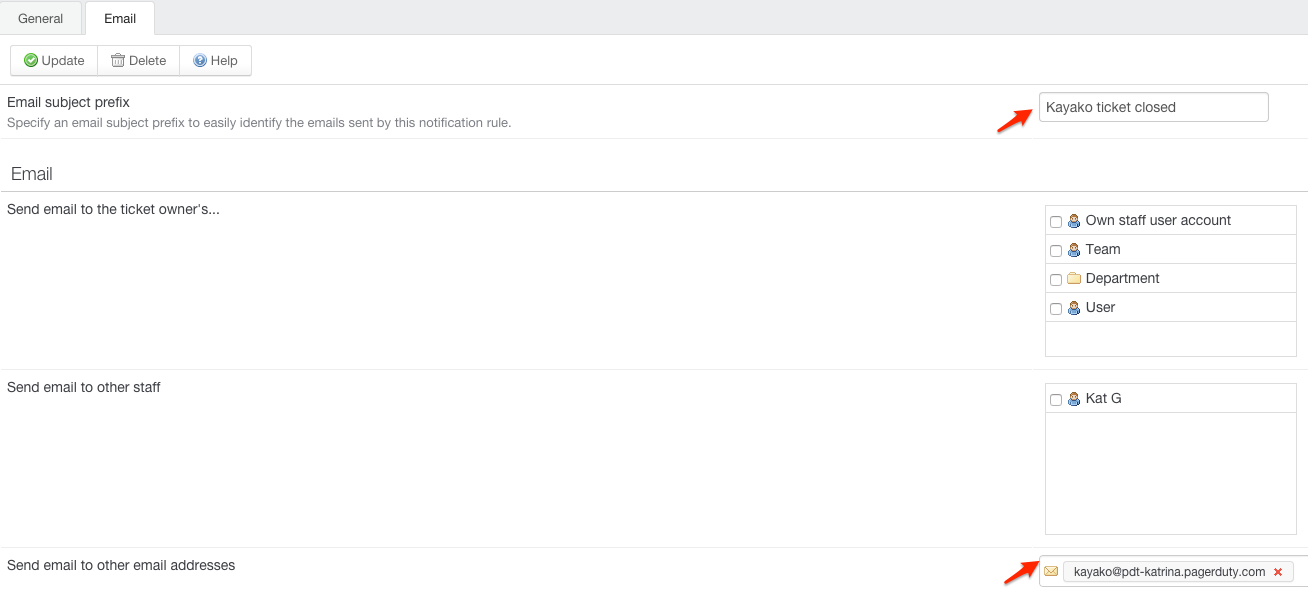
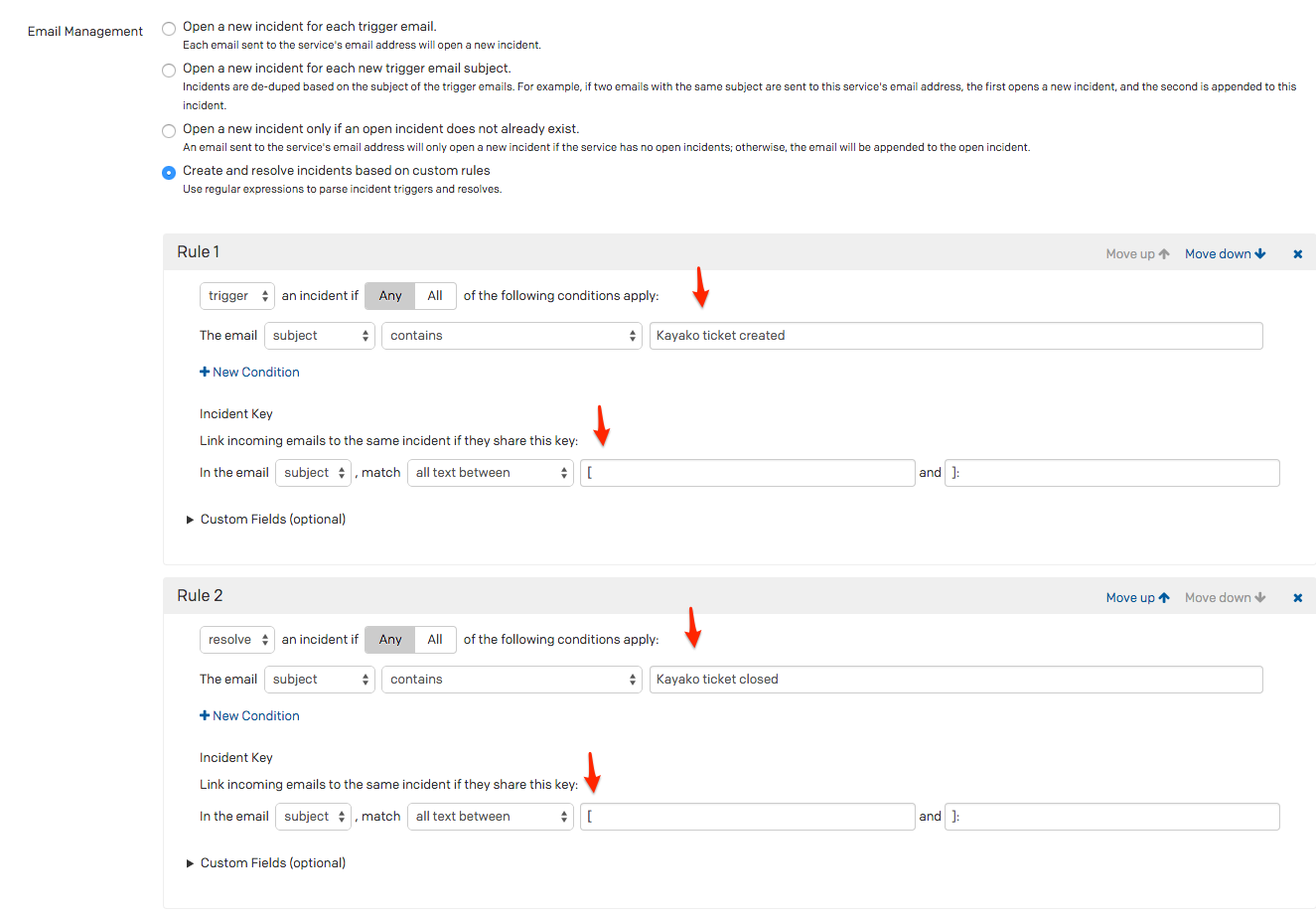
At this time, no. If you would like to see a bidirectional integration made possible in the future, please contact support to submit this request.
Yes. You can read more about configuring Notification Rules, criteria, and the templates which determine the email body in Kayako’s knowledgebase here.
Try PagerDuty free for 14 days — no credit card required.