Start Using PagerDuty Today
Try PagerDuty free for 14 days — no credit card required.
Logtrust describes itself as cognition as a service; it was designed to transform raw data into actionable business insights.The Logtrust workflow can be summarized as follows: add your data; analyze and discover patterns and trends, using Logtrust’s proprietary technology; generate reports and alerts to visualize the end result. By aggregating and intelligently acting on everything from system logs to database records, you can use low-level data to inform high-level decision-making.If you are having trouble completing the installation, please contact us.
If you are creating a new service for your integration, click +Add New Service.
If you are adding your integration to an existing service, click the name of the service you want to add the integration to. Then click the Integrations tab and click the +New Integration button.
If you are creating a new service for your integration, in General Settings, enter a Name for your new service. Then, in Incident Settings, specify the Escalation Policy, Notification Urgency, and Incident Behavior for your new service.


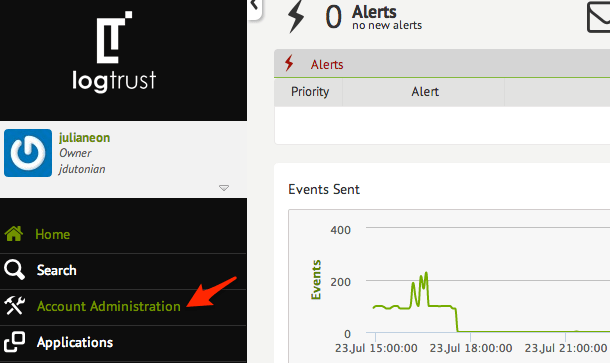
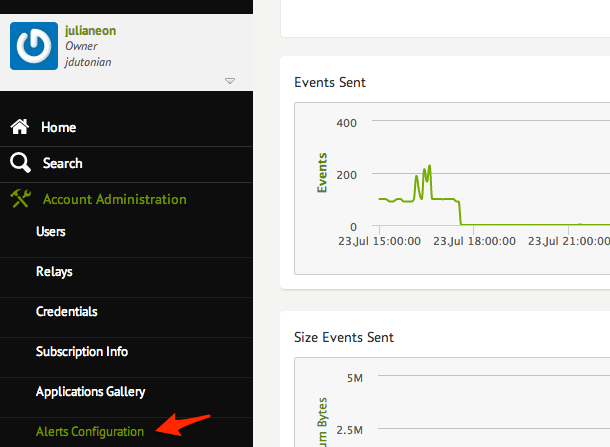
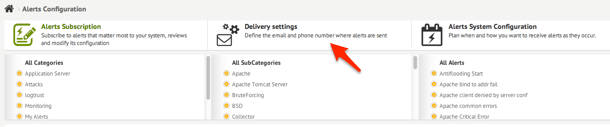
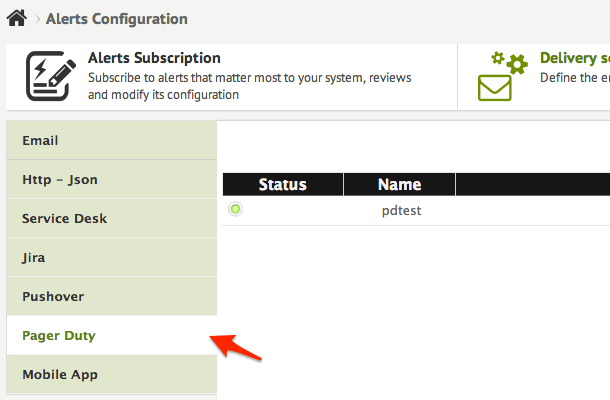
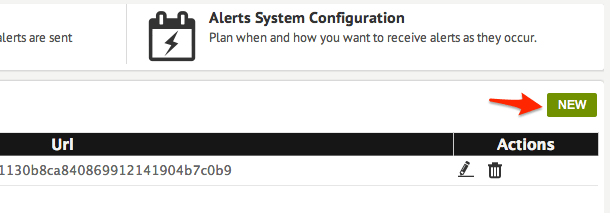

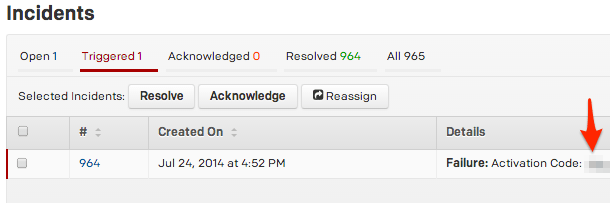
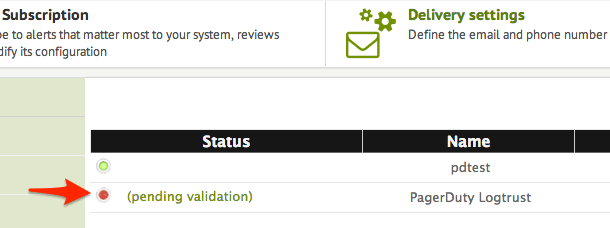
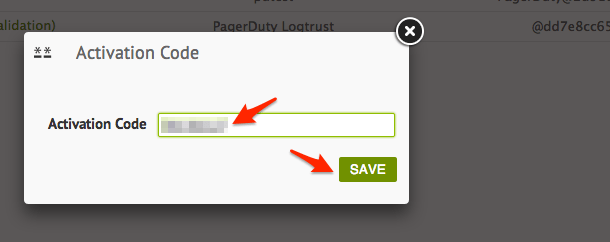
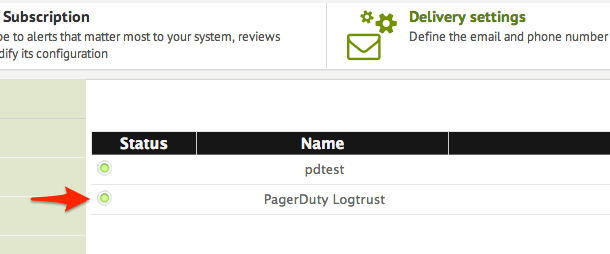
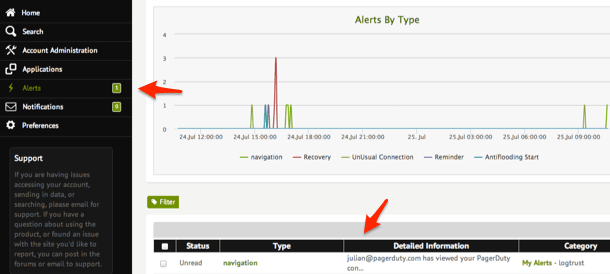

No; you can only associate your delivery settings with one PagerDuty service at a time.
No, it is not; you will have to resolve the incident separately in PagerDuty.
Setting up Logtrust requires some working knowledge of your directory and system internals that may take some time to work through. Check your logs and contact Logtrust for assistance. In addition, feel free to contact us if you’re unable to sort out the difficulty.
Try PagerDuty free for 14 days — no credit card required.