Start Using PagerDuty Today
Try PagerDuty free for 14 days — no credit card required.
Logic Apps service is an automation design solution for Microsoft Azure that allows building powerful automated workflows and business processes with a visual designer, without needing to write any code. Logic Apps provides the ability to interface with PagerDuty through PagerDuty’s REST API and Events API (v1), and to perform a variety of actions such as:
This API key will be used by Azure Logic Apps to communicate with PagerDuty.
To trigger incidents as stages in your workflow, you will need to create an Events API (v1) integration as well:
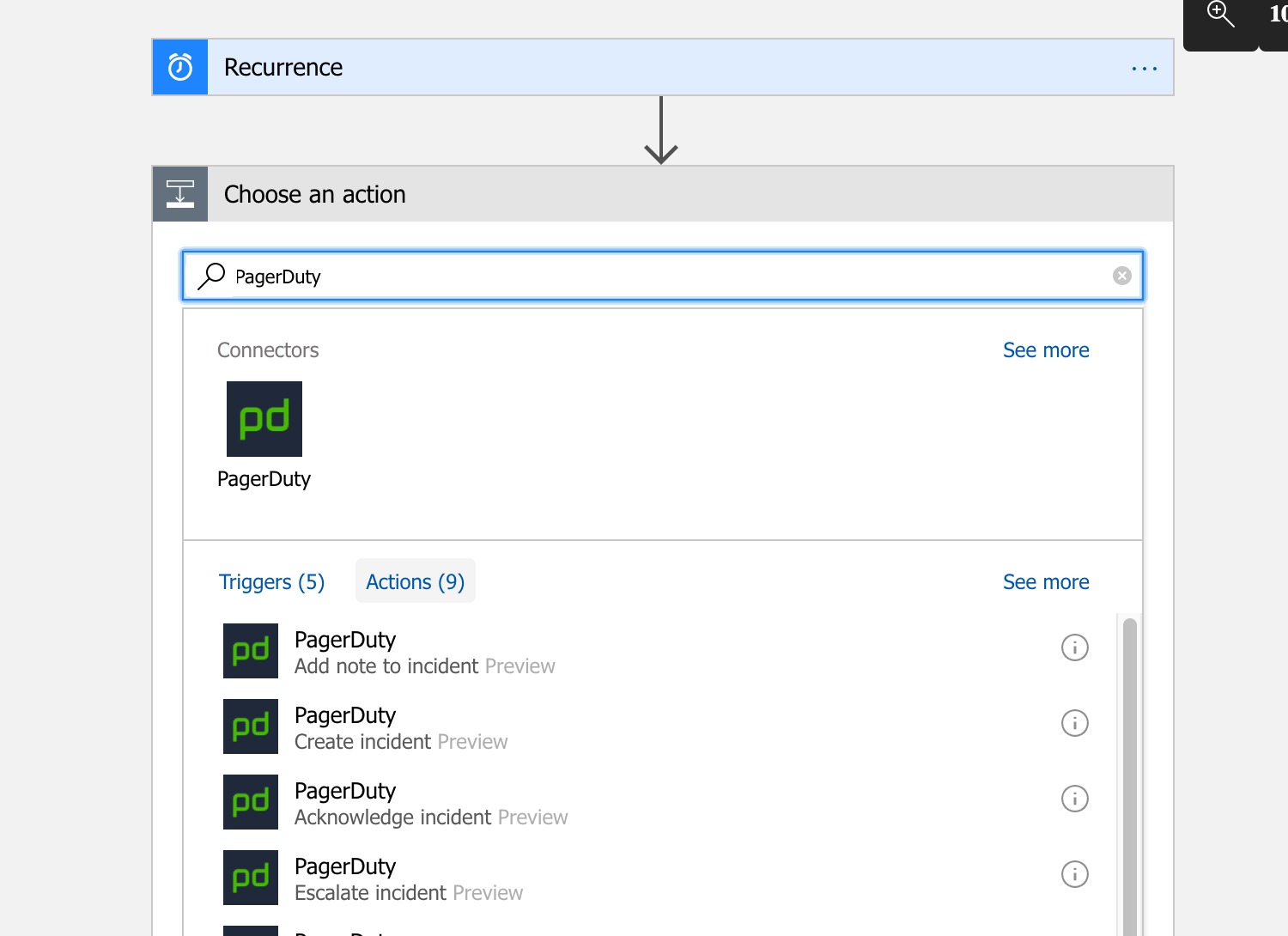

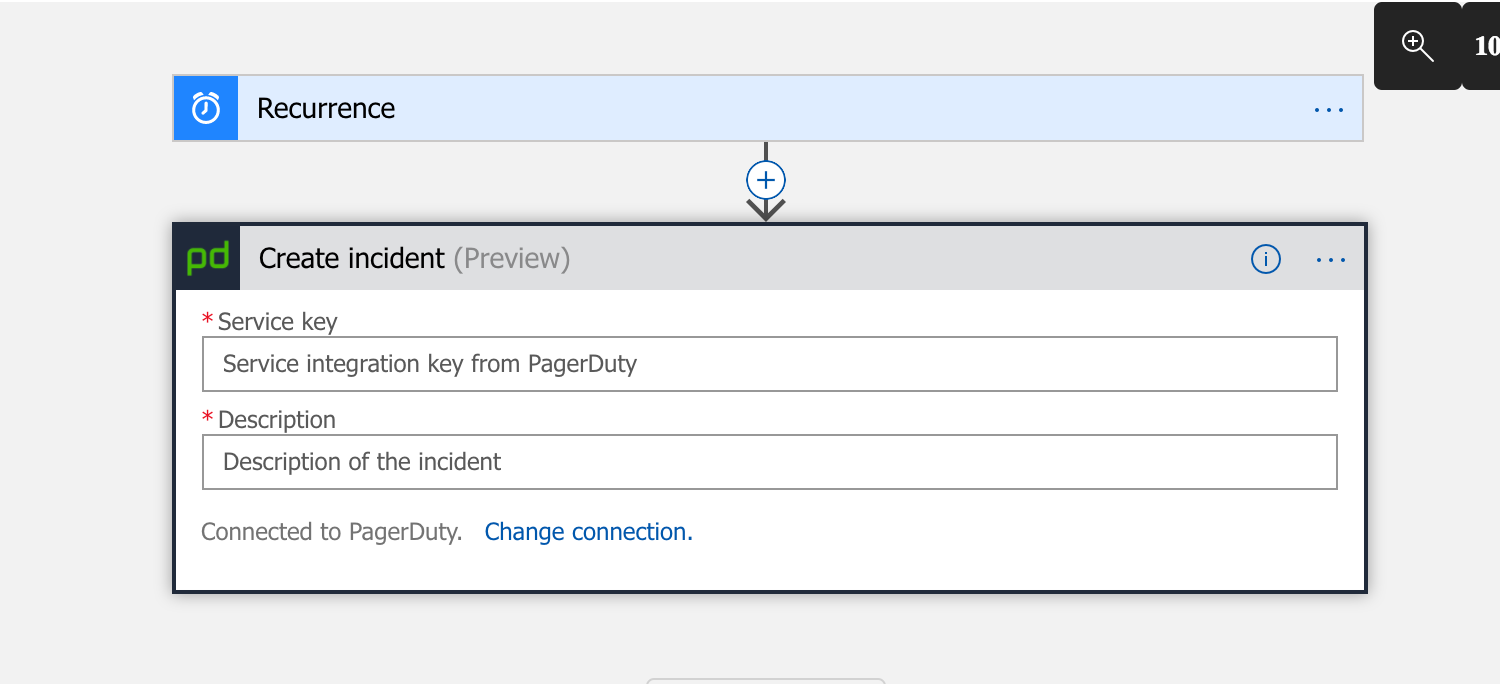
P, i.e. P93V6LZ.You should now be able to perform any of the listed API-enabled actions in PagerDuty as part of automated workflows in Azure Logic Apps.
Try PagerDuty free for 14 days — no credit card required.