Start Using PagerDuty Today
Try PagerDuty free for 14 days — no credit card required.
Microsoft Flow is a cloud-based software tool that allows employees to create and automate workflows across multiple applications and services without the need for developer help. Automated workflows are called flows. To create a flow, the user specifies what action should take place when a specific event occurs. Actions can include triggering an incident in a specific PagerDuty service, allowing IT teams to customize new ways of getting notified and responding to incidents across their infrastructure stacks.
For documentation on PagerDuty actions supported by Microsoft Flow, please visit Microsoft’s documentation.
1. As a Global Admin or Account Owner, navigate to the Configuration menu and select API Access, then click + Create New API Key.
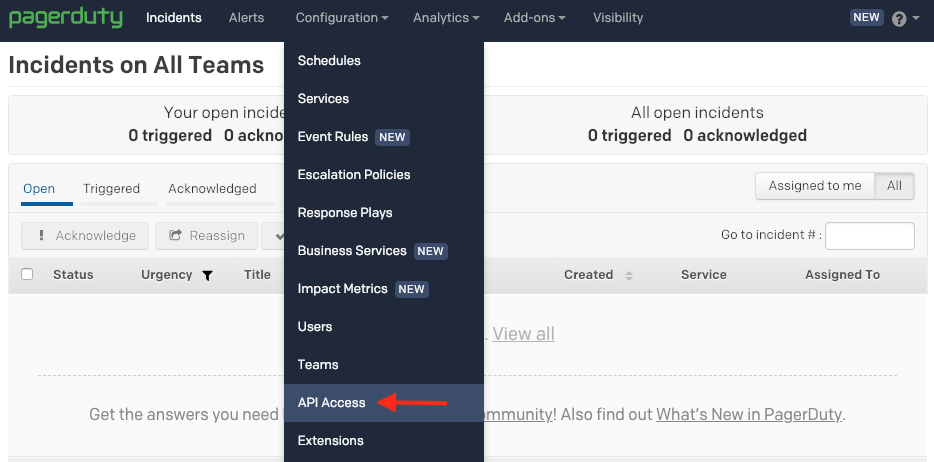
2. Enter a description for the key and click Create Key.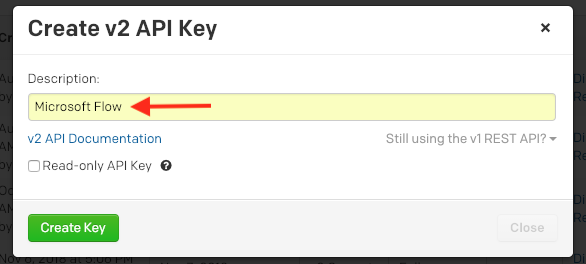
3. Copy and paste the v2 API key into a safe place before closing the dialogue box.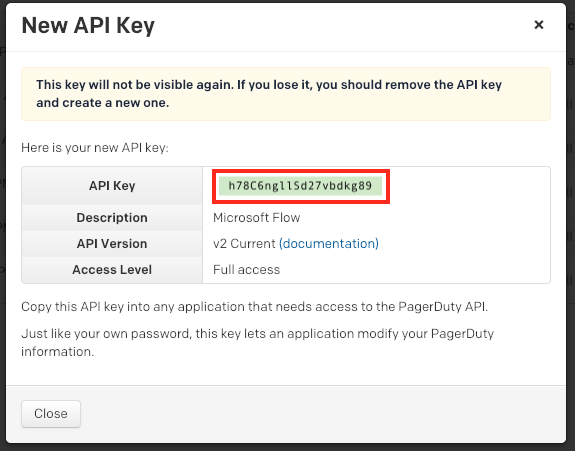
4. In the Configuration menu, select Services and then click on the service name which the Microsoft Flow events should be routed to. Select the Integrations tab and click + New Integration.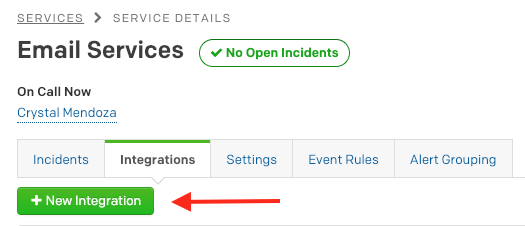
5. Enter an Integration Name and select Use our API directly for the Integration Type. Leave the default Events API v2 option selected from the API version dropdown. Click Add Integration to save the new integration.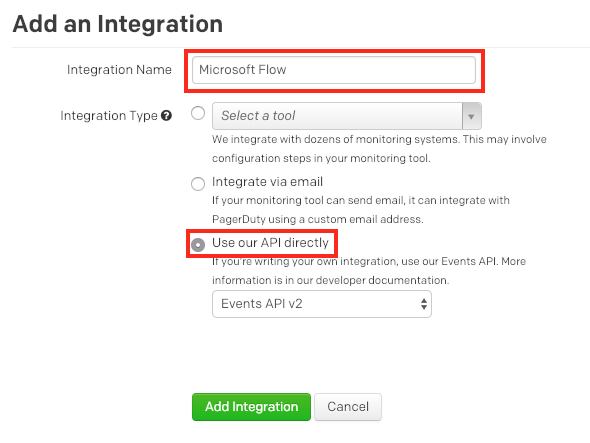
1.In your Microsoft Flow account, click the Settings dropdown and select Connections.
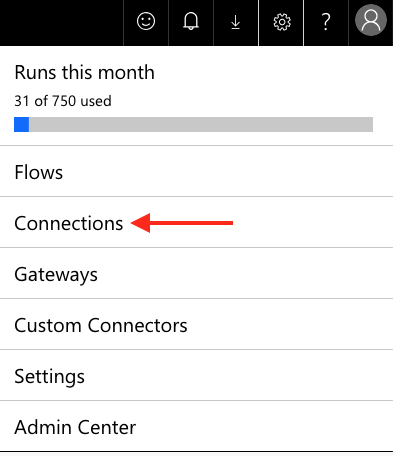
2. Click New Connection and search for PagerDuty. Click on the connection name or click + to open a dialog box to finish setting up the PagerDuty connection.
3. Paste the v2 API key generated (step 1 of the In PagerDuty section) in the PagerDuty API Key field and click Create.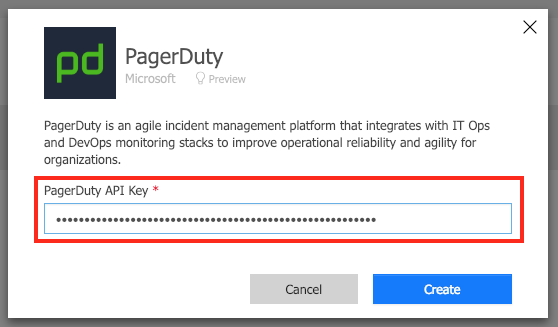
The Connections in PagerDuty screen should now show the Status as Connected.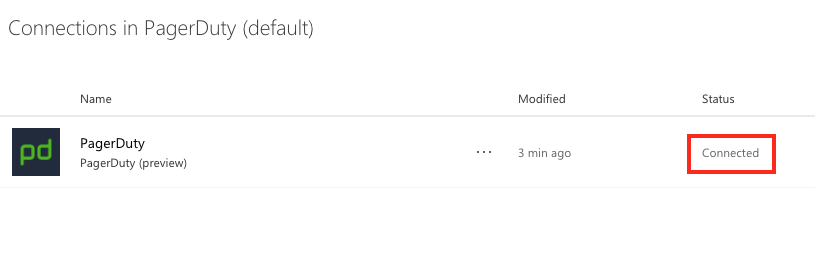
4. Navigate to My flows to define a new flow or select the flow which should send events to PagerDuty. Once a trigger is defined, click the New step button to add an action to create an incident in PagerDuty.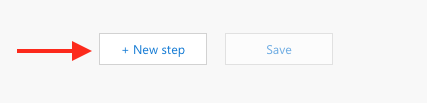
5. Search for PagerDuty in the connector directory and select Create incident from the associated Actions list.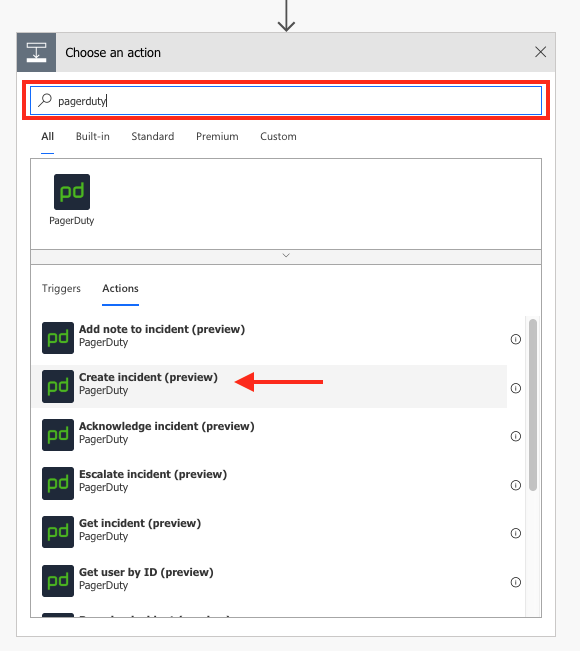
6. Paste the Integration Key (step 5 of the In PagerDuty section) into the Service key field. Then enter a description, which will be set as the incident title for incidents triggered in PagerDuty. The description can contain dynamic content captured from the trigger event in the flow. Available fields will be dependent on the type of trigger used. Click Save to save the configuration.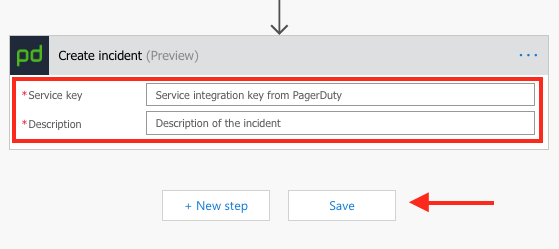
7. Once the flow is saved, you can run a test to validate the connection with PagerDuty. Click Test on the upper right-hand side of the screen to run a test of the flow.
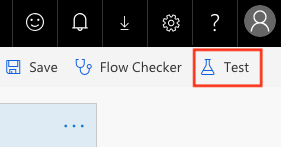
Try PagerDuty free for 14 days — no credit card required.