Start Using PagerDuty Today
Try PagerDuty free for 14 days — no credit card required.
VMware’s Socialcast® is an enterprise social network platform that makes it easy for people to communicate openly, discover more, share ideas, and get more accomplished. Although it offers familiar features found in personal social applications such as Facebook and LinkedIn, Socialcast is much more robust, and is designed for businesses who want to improve the exchange of ideas and information across teams, organizations and locations.
You can integrate PagerDuty with Socialcast to see new incidents on your PagerDuty services in your Socialcast groups and streams. Follow the steps below to integrate PagerDuty with Socialcast, and contact support if you need any assistance.
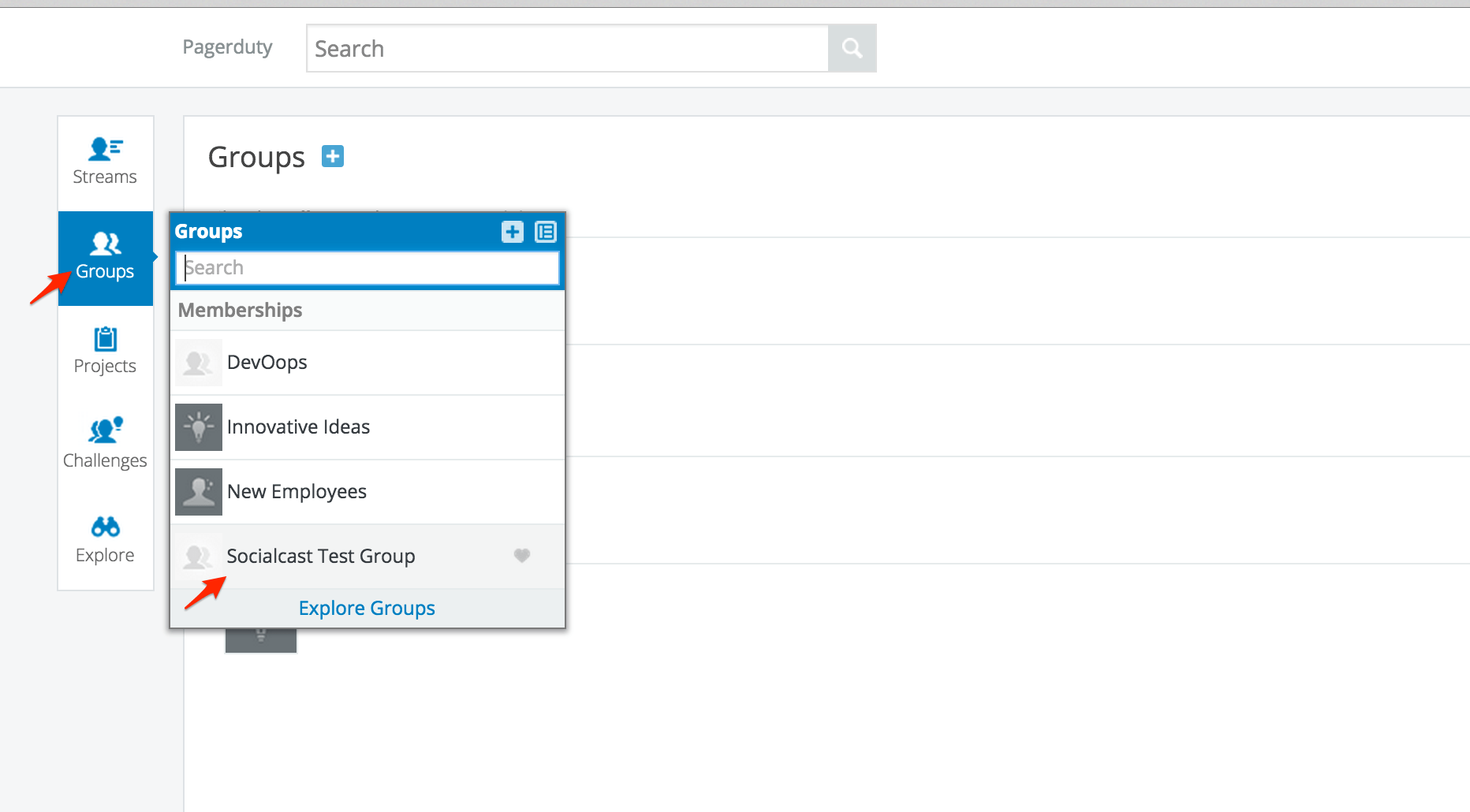
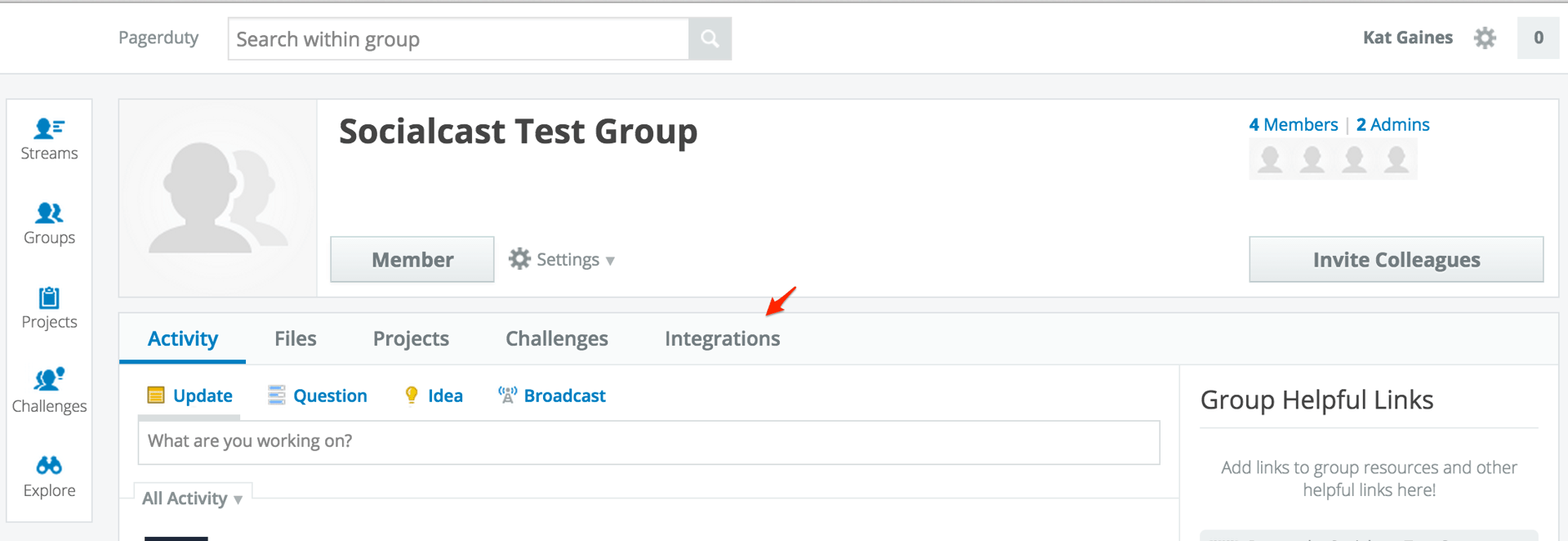
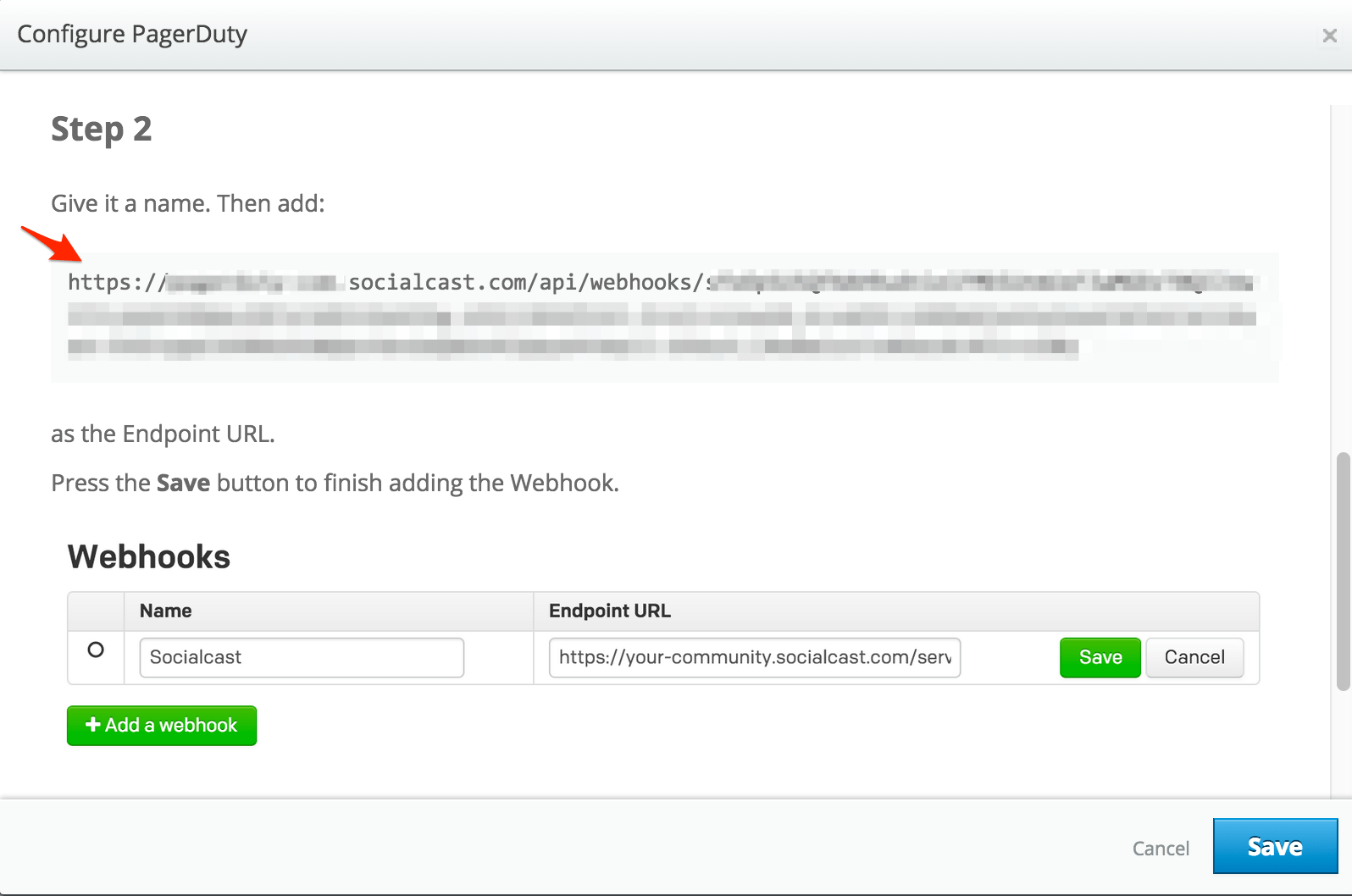

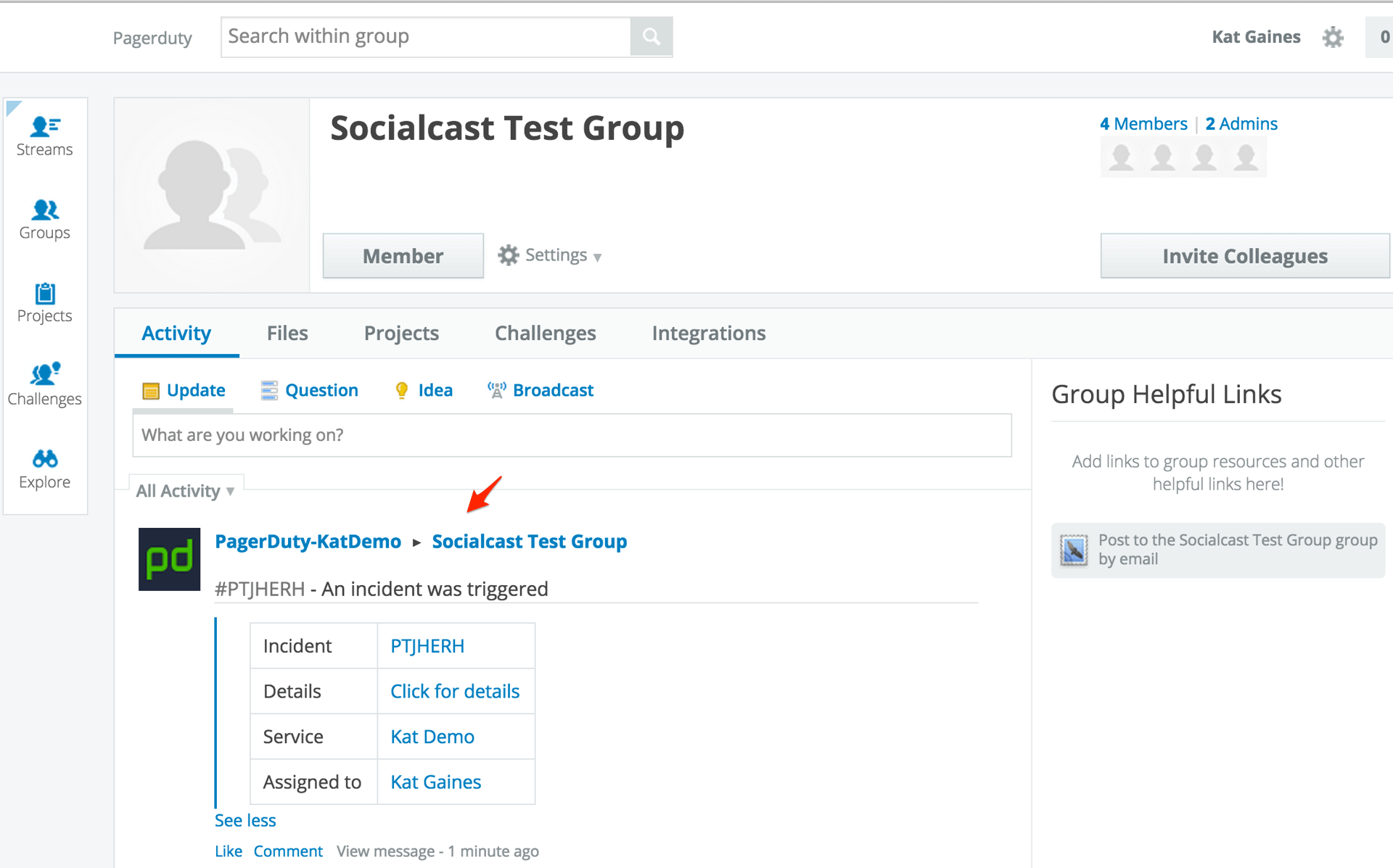
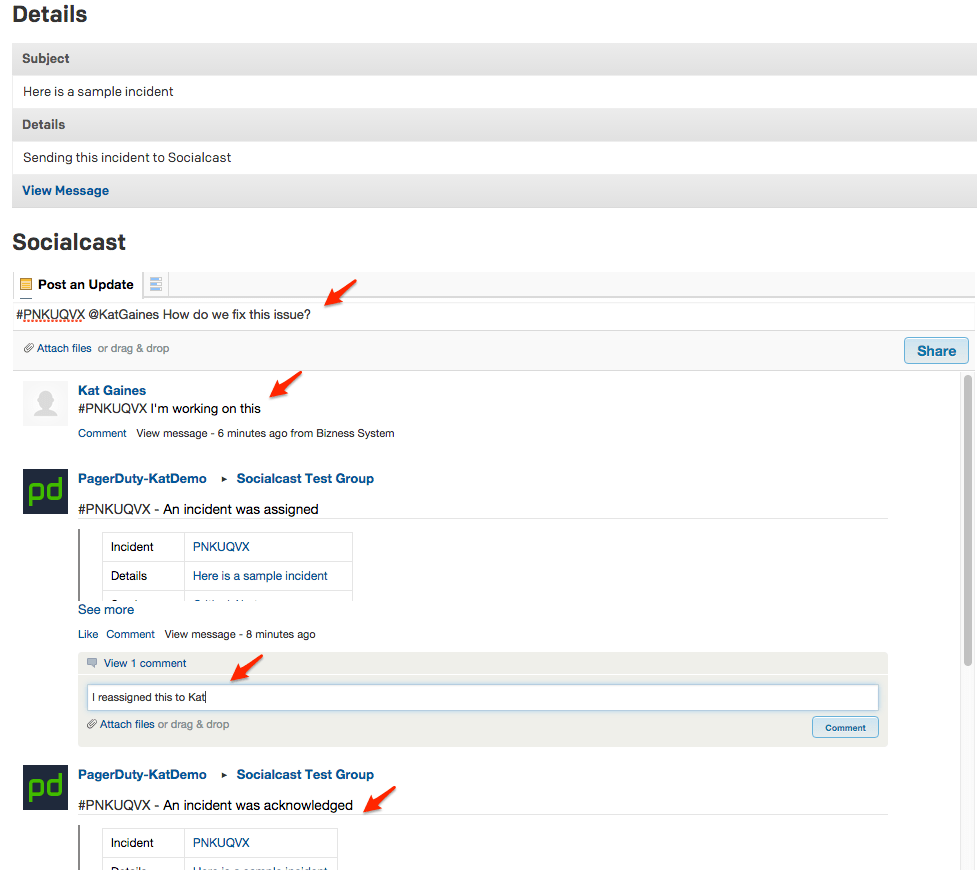
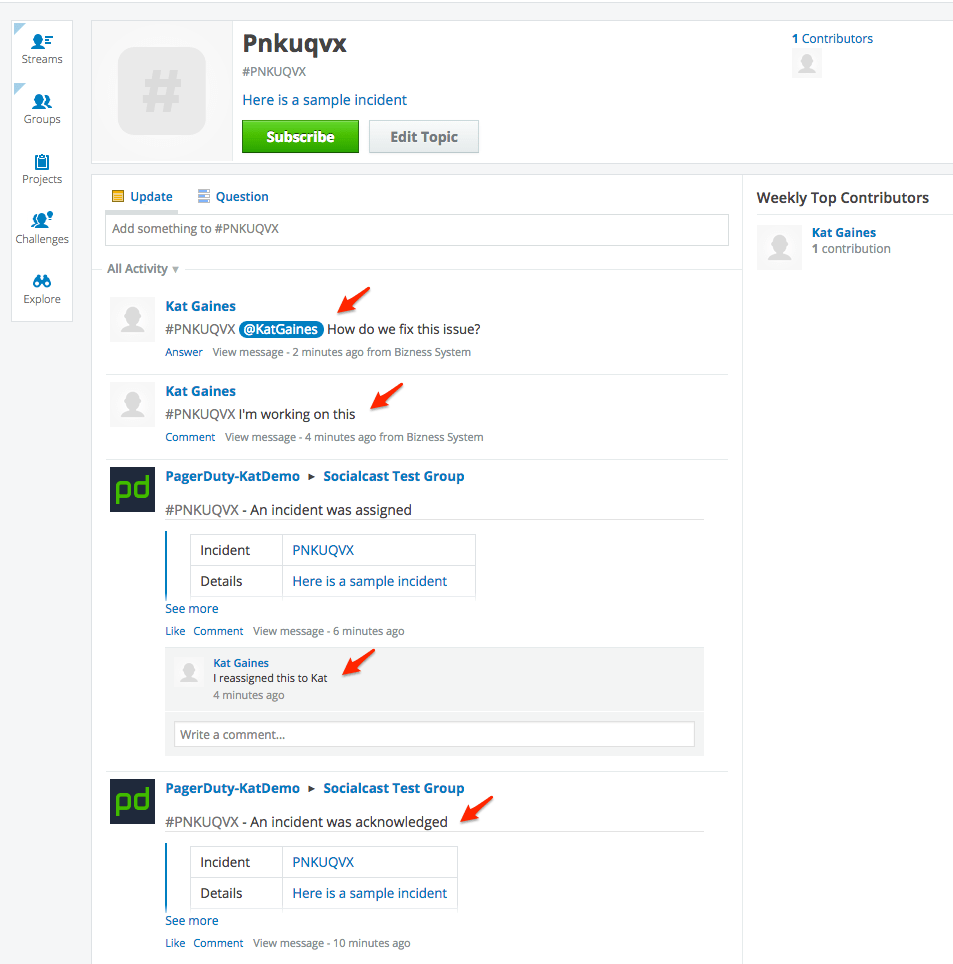
This integration provides two-way visibility of updates, comments, and questions made in either PagerDuty or Socialcast on an incident, but incidents cannot be triggered, acknowledged, or resolved from Socialcast.
Try PagerDuty free for 14 days — no credit card required.