Start Using PagerDuty Today
Try PagerDuty free for 14 days — no credit card required.
Uptime.com is an industry leader in uptime and performance monitoring of websites and web applications. Uptime.com checks your website at one minute intervals from 30 different locations across 5 continents.
Next, navigate to Notifications → Contacts and select Add New. Find the contact you want to assign your new notification profile to, click the the Actions dropdown to the right of their information and select Edit.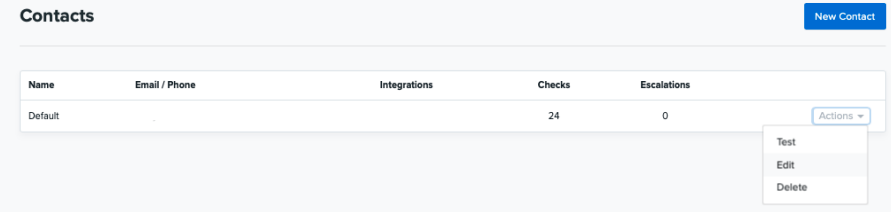
From the Edit Contact box, under the Integrations heading, click Add New Profile to add the PagerDuty profile created previously. Click Save to confirm your changes.
Navigate to the Monitoring section, then click Add New to add a new check, or edit an existing check.
In the Edit Check box, configure your settings as needed and add your contact in the Contacts field. Click Save to confirm your changes. Uptime.com will now trigger PagerDuty incidents when your check fails.
Yes. Repeat these integration steps for each service in which you’d like Uptime.com to trigger incidents.
Yes. When creating or editing a check, enable Auto resolve on Check Up to have incidents auto-resolve in PagerDuty.
Try PagerDuty free for 14 days — no credit card required.