Start Using PagerDuty Today
Try PagerDuty free for 14 days — no credit card required.
Marketo’s powerful marketing automation software helps marketers master the art & science of digital marketing to engage customers and prospects. With the Marketo + PagerDuty integration, users can get notified in real time to adjust ad spend, identify broken forms, or when Marketo has a degradation in Service.
Trigger PagerDuty Notifications when:
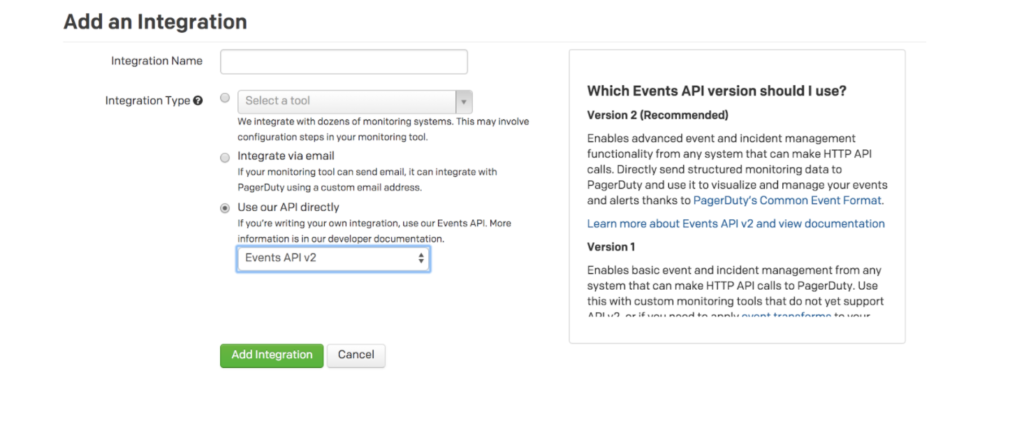

Form Fill Monitoring
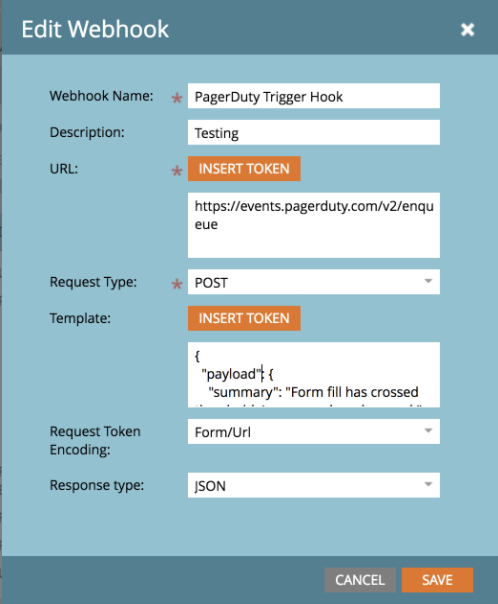
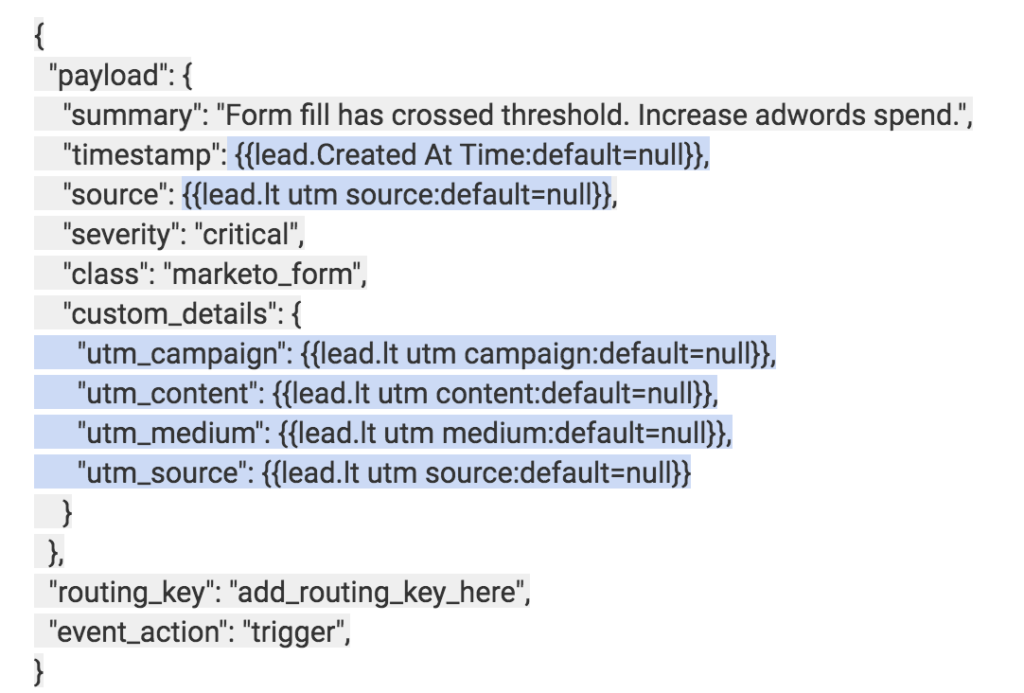
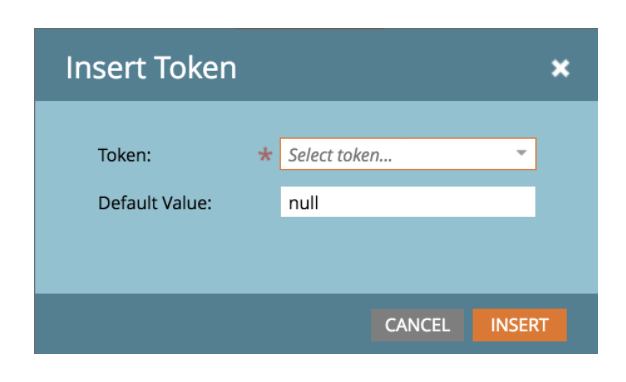
Ensure that these fields are placed on the Marketo forms as hidden values. Go to the form or interest, select Edit Form and select the + in the upper right corner. Pace cursor in the Select Marketo Field and search for the custom field you want.
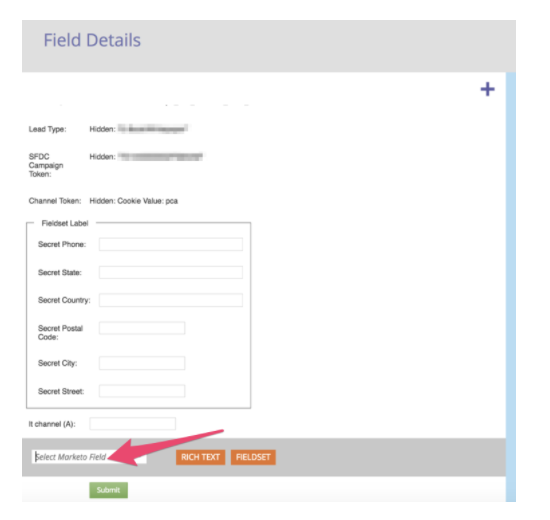
Make sure Field Type, located on the right side of the screen, is set to Hidden.
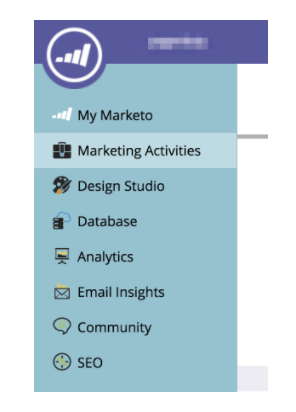
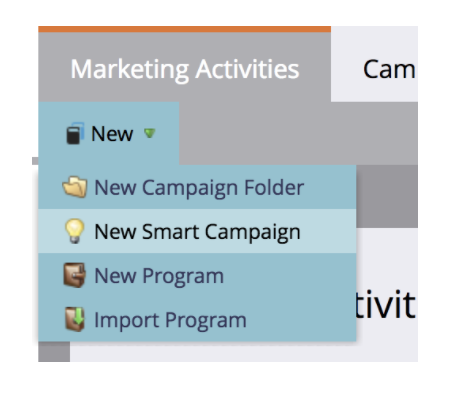
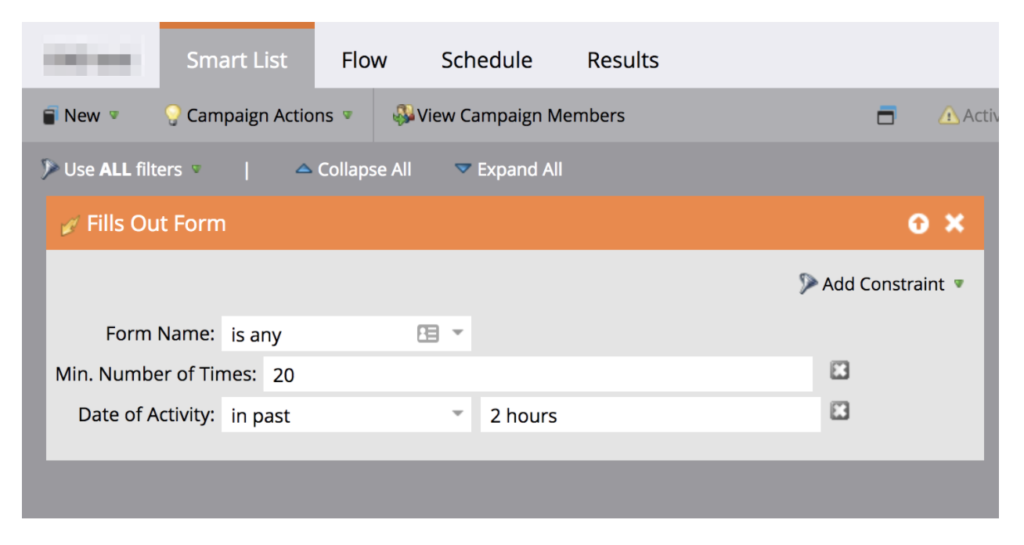
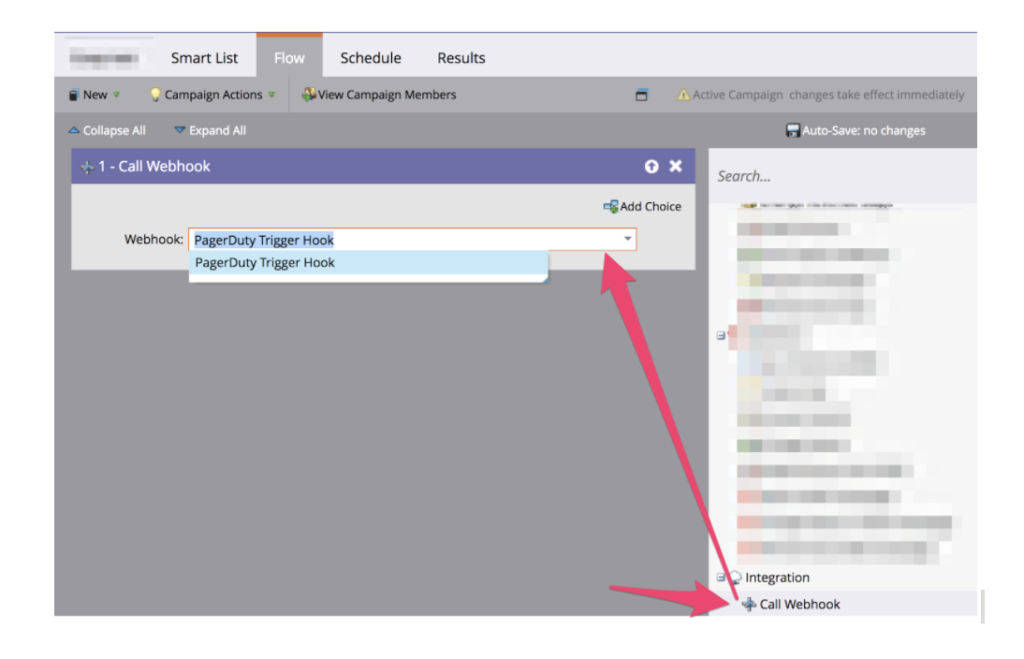

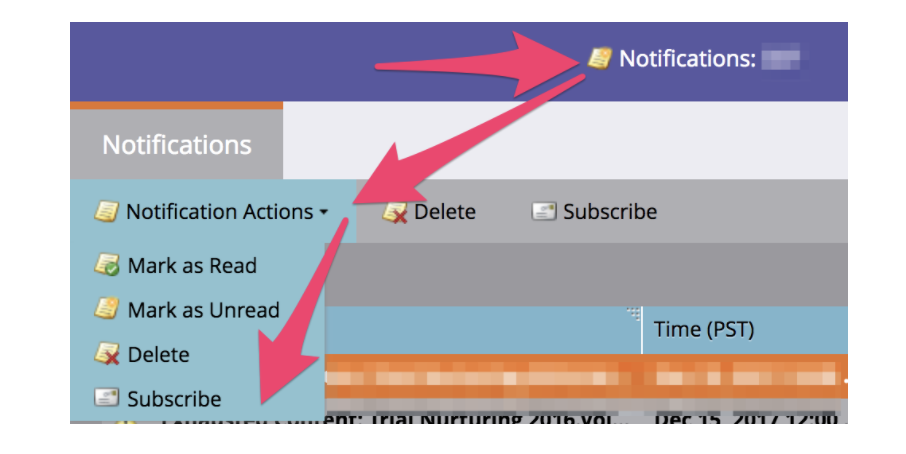
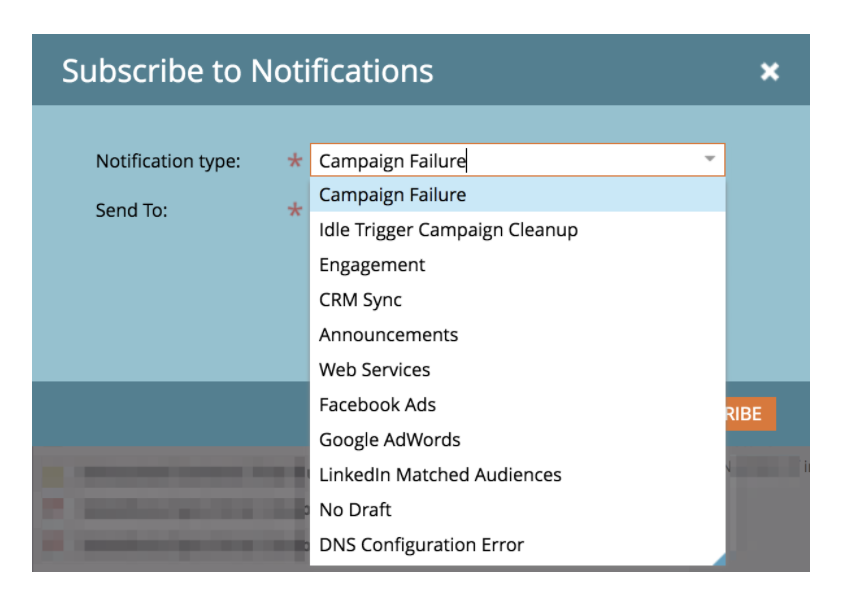
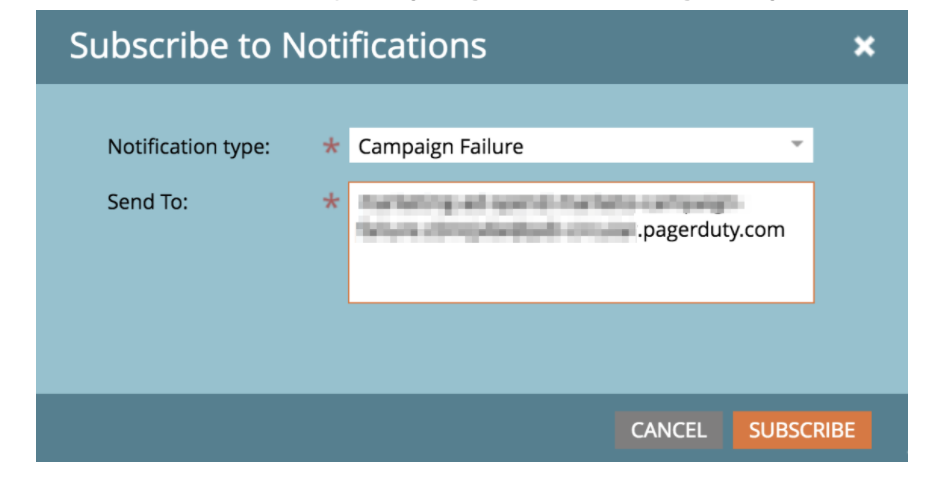
There are several ways to monitor Marketo for downtime or degradations in Service. The easiest way is to subscribe to their status page at https://status.marketo.com/. However, this method relies on the status page being updated in a timely and accurate manner. You can also use a tool like Pingdom or Wormly to monitor your Marketo instance.
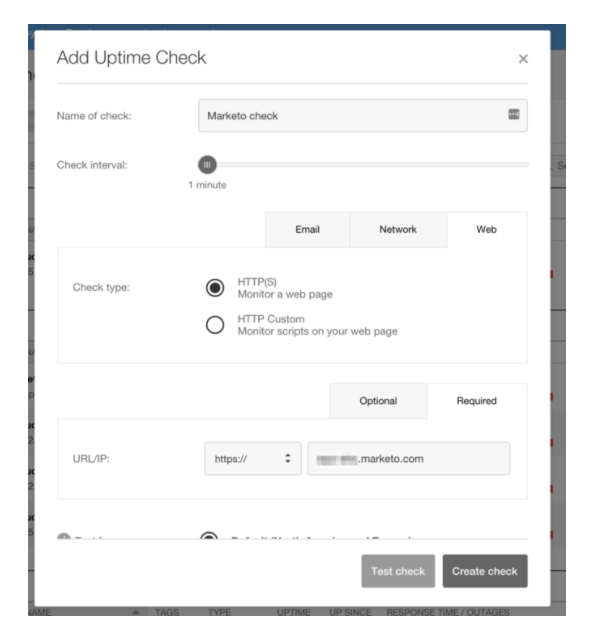
Try PagerDuty free for 14 days — no credit card required.