Start Using PagerDuty Today
Try PagerDuty free for 14 days — no credit card required.
Site24x7 is a cloud infrastructure monitoring service that helps monitor the uptime and performance of websites, online applications, servers, and public and private cloud monitoring all from a single console. The integration with Site24x7 allows you to receive website alerts from Site24x7 directly to your PagerDuty account. Below steps will help you to successfully integrate alerts.
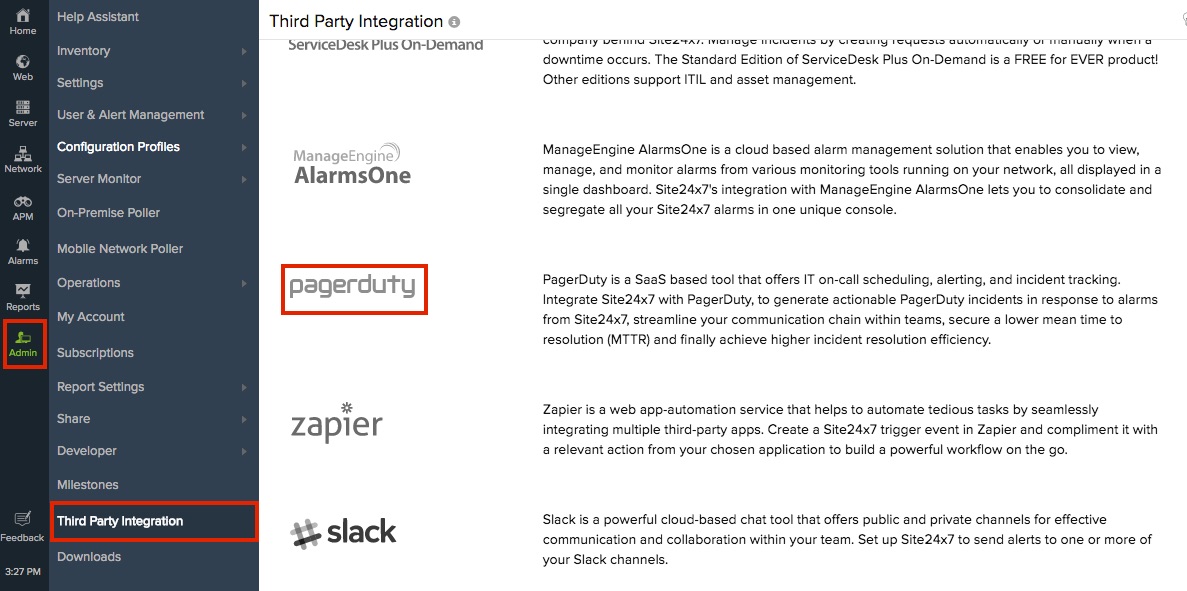

Note: The “Trigger Test Alert” button in PagerDuty Settings in Site24x7 will show up in the defined PagerDuty service as a “Resolved” incident, not a triggered incident. You will need to check “View All” incidents in order to ensure the incident came through.
Yes, you can configure multiple PagerDuty integrations in your Site24x7 account by using multiple PagerDuty integration keys.
Try PagerDuty free for 14 days — no credit card required.