How to Ping a Network for Testing Connectivity
Ping! If you listen closely, that’s the sound of the ping command at work. A ping network test transmits data packets to a specific IP address and either confirms or denies there is connectivity between IP-networked devices.
In the case of confirmation, you will discover the “latency” (i.e., the length of the response time) by performing a ping test. A lower latency provides a better experience, as even milliseconds can matter in situations, like online gaming, where a fast response is essential.
If the ping fails, this can point to the need for further investigation to locate the root cause. So, how does pinging a network work?
What is ping exactly?
Users can send a ping command through a Windows, Mac, or Linux computer. It’s a helpful utility that’s been around since the early 80’s. The term comes from sonar technology, which sends out a sound wave and then listens for a ping (or echoes) in return. The longer the interval, the farther away an object must be.
The same principle applies to networks as data requests route around the globe. Pinging can also call out network congestion or other latency problems, such as a server being down. Running a ping test is fairly straightforward.
How to run a ping network test
The steps to executing a ping network test depend upon the operating system you’re using.
For Windows 10, go to Search in the taskbar and:
- Type “cmd” to bring up the Command Prompt.
- Open the Command Prompt.
- Type “ping” in the black box and hit the space bar.
- Type the IP address you’d like to ping (e.g., 192.XXX.X.X).
- Review the ping results displayed.
For Macs, follow the same cadence by opening Network Utility and inputting the hostname or IP address you’d like to ping.
For Linux, open Terminal. You can also use the traceroute command to review the different IP addresses your request routes through. To do this, simply:
- Open Terminal.
- Type “traceroute” followed by the IP address or URL you wish to trace.
- Hit Enter and review the results.
What are some common addresses to ping?
When performing your ping tests, you might do so by simply checking your own internet connectivity. To accomplish this, you want to ensure that the IP address you’re pinging is indeed up and functioning.
While every address could experience downtime at some point, some dependable choices for you to ping include:
- 208.67.222.222 and 208.67.220.220 (OpenDNS)
- 1.1.1.1 and 1.0.0.1 (Cloudflare)
- 8.8.8.8 and 8.8.4.4 (Google DNS)
If you don’t receive a response when running a ping test for connectivity for these IP addresses, this likely means there is a problem on your end.
Understanding Ping results
All of those steps are well and good, but the whole process isn’t very useful unless you can read the results. So, let’s dive into that.
The first thing you’ll see is the server’s host name. This will confirm you have an active connection to the server. Next are the number of bytes being sent to the server, which will typically show 32. The next four lines indicate the response time from the server. You’ll see how many bytes of data were sent back, as well as how many milliseconds the response took to return. TTL means “time to live.” This information shows you the total routers the packet will travel through before stopping. If you see “request timed out,” it tells you that the packets couldn’t find the host, which indicates a connection problem.
The Ping statistics section shows the overall numbers for the process. The packets line shows the number of packets sent and received, and tells you if any were lost. If they were, there’s like a connection issue.
Lastly, approximate round trip times show the connection speed. The higher the time, the worse the connection.
Troubleshooting ping connectivity errors
When running a ping test, you might come across a few different error messages. Here are some common ones and what they might mean:
- Unknown host: If the IP address for the host you’re pinging can’t be resolved, you’ll likely get this message. Basically, it means that the nameserver of the domain isn’t recognized. Make sure you have the correct nameserver. If you do, the issue might lie with the name resolution process itself, at which point you’ll need to check on the availability status of the DNS or WINS server.
- Destination host unreachable: This could mean that either the PC doesn’t have a route to the destination you’re trying to ping, or the remote router doesn’t have a route to it. If the message only says “Destination host unreachable,” there’s no route from the PC. If it says “reply from <IP address name>, the issue is with the router.
- General failure error: If you’re getting this message there may be a problem with your PC or laptop network card or your wireless adapter. Check your device driver, and make sure your device has an IP address.
- Request timed out: This message means the destination you’re attempting to ping is unreachable. If it’s definitely operational, the problem might be a firewall, or the destination might be dropping ping packets. Most of the time, this message is due to a firewall, so be sure to check your settings.
What are other uses for ping?
Aside from performing the occasional ping test, you can also run ping continuously to maintain a constant influx of information. In Linux, the ping application runs until the user chooses to stop the process. To do this, hit CTRL and C simultaneously. The command is the same in Windows. And to keep ping going endlessly in that OS, type “ping -t” in the Command Prompt. Anything else…? Yes, there is.
If you’re looking for more complete pinging capabilities than are natively found in most operating systems, many third-party tools exist to chart and visualize your ping results. These can be helpful for creating quarterly reports for stakeholders.
Want more functionality? PagerDuty works hand in hand with many popular ping monitoring tool integrations. You can centralize these tools into a single point of ingestion, while gaining full visibility into your network health across your environment.
Try PagerDuty and see for yourself—start your 14-day free trial today. No credit card is required.
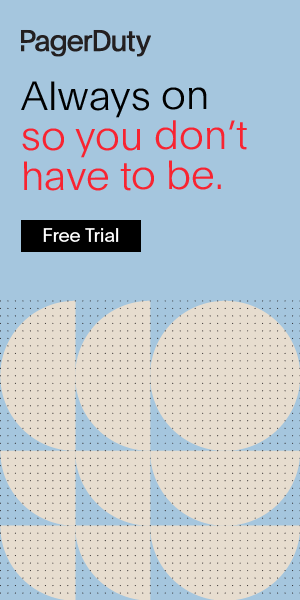
Additional
Resources
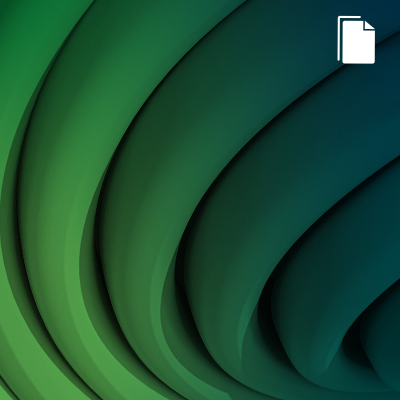
Solutions Brief
Accelerate AI Innovation with PagerDuty LLMOps
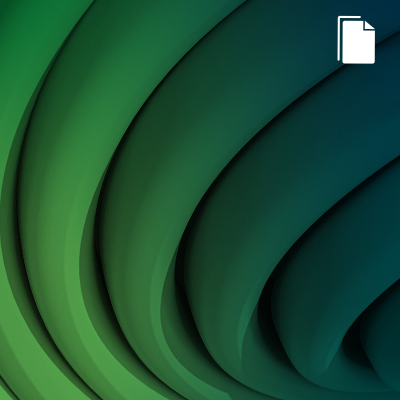
Solutions Brief
PagerDuty for Security Incident Management