- PagerDuty /
- Integrations /
- Centrify Integration Guide
Centrify Integration Guide
Centrify improves end-user productivity and secures access to cloud, mobile, and on-premises apps via single sign-on, user provisioning, and multi-factor authentication.
Note
You must be the Account Owner of your PagerDuty account in order to make these changes. Additionally, SSO capabilities within PagerDuty are only available on our Professional, Business and Digital Operations plans. Please contact our sales team if you are interested in upgrading your plan.
In Centrify
- Select Apps and click Add Web Apps.
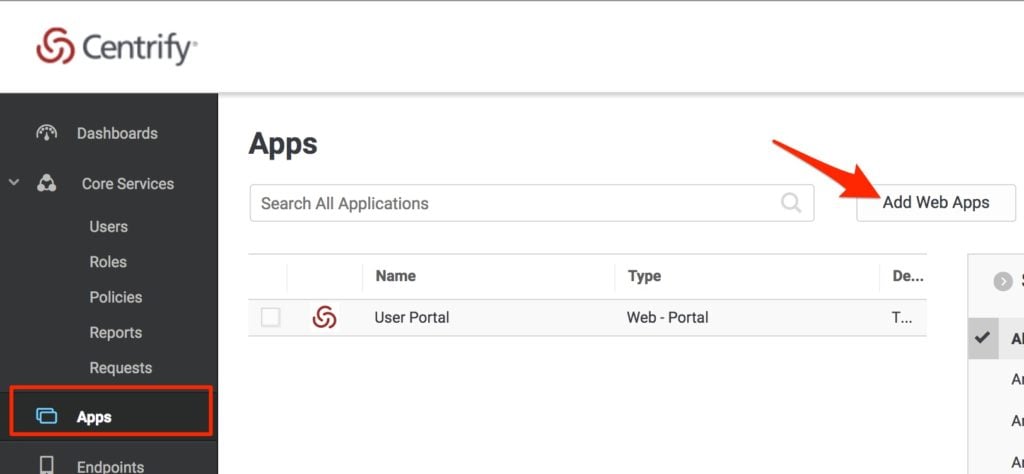
- A dialog will appear. Search for PagerDuty, and click the Add button for the PagerDuty SAML app.
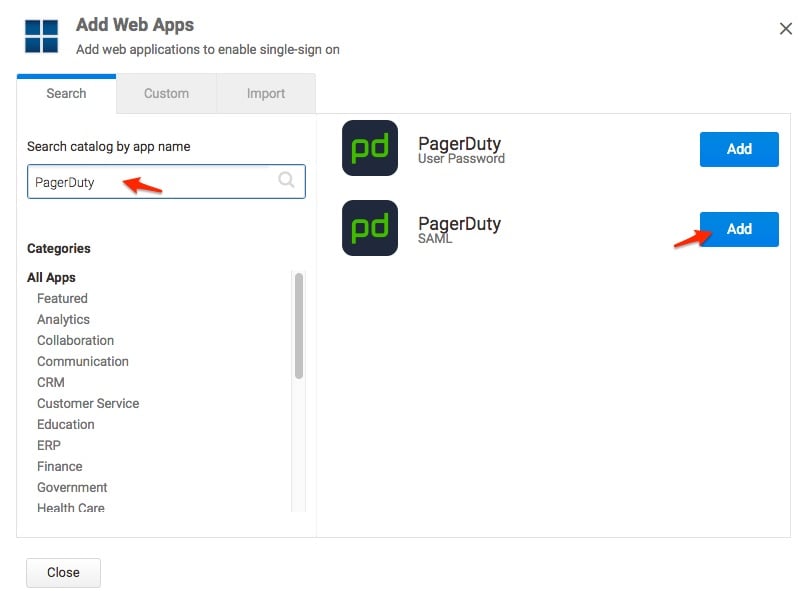
- Click Yes to confirm you want to add the application.
- Click Close to exit the Apps catalog.
- You will be brought to the Settings page of your Application. Enter in your PagerDuty subdomain and click Save.
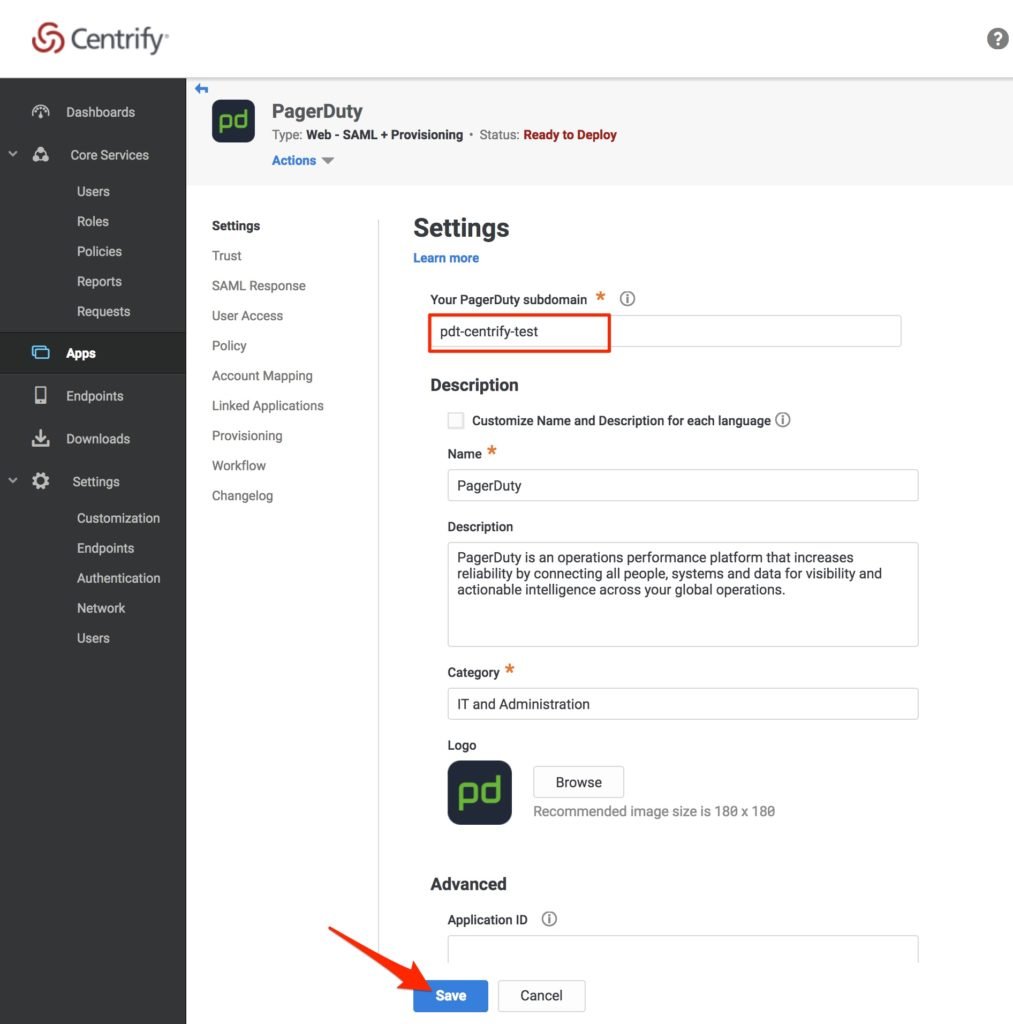
- Select Settings > Authentication on the left menu. In the submenu, click Security Settings. Under API Security, click Add.
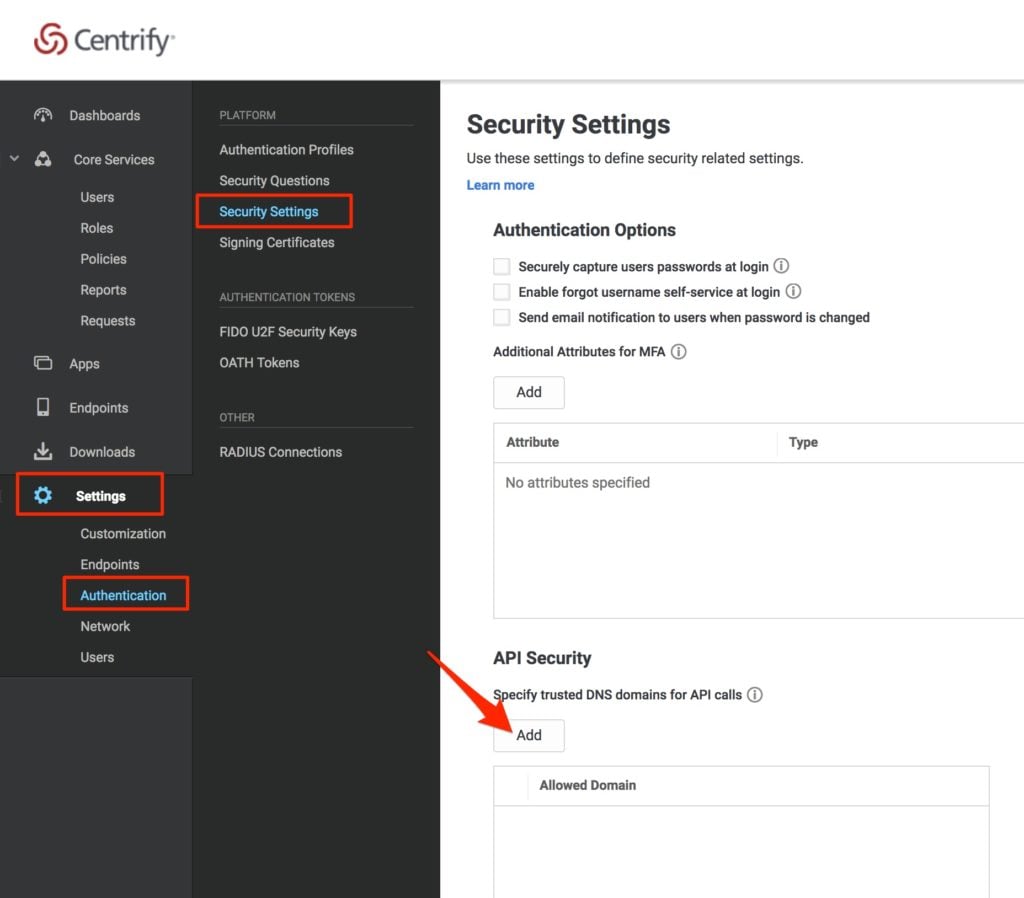
- Enter in your PagerDuty subdomain followed by .pagerduty.com (e.g. test-subdomain.pagerduty.com) and click Save.
- Click Apps on the left menu and then Trust on the submenu. Choose the Manual Configuration Option. Then click Signing Certificate to expand this section, and click Download to save this file on your computer. You will need this certificate in PagerDuty so make sure to save it to a place you can find.
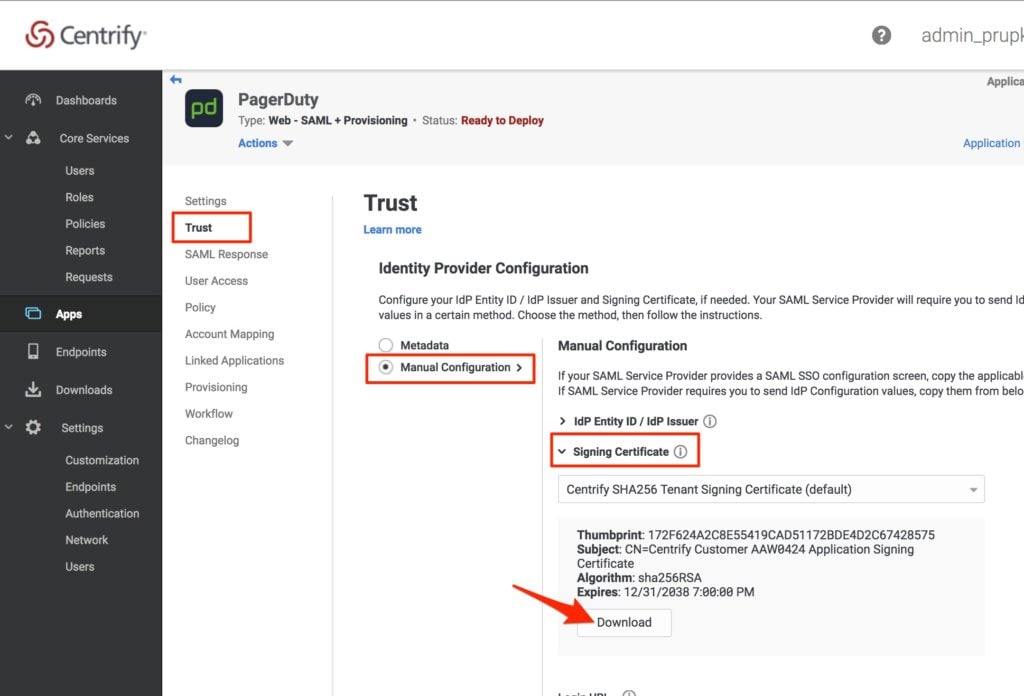
- Note that the Login URL and Logout URLs are listed below this certificate; you will also need to copy these into PagerDuty in the next step. Open up a separate tab in your browser to access your PagerDuty account.
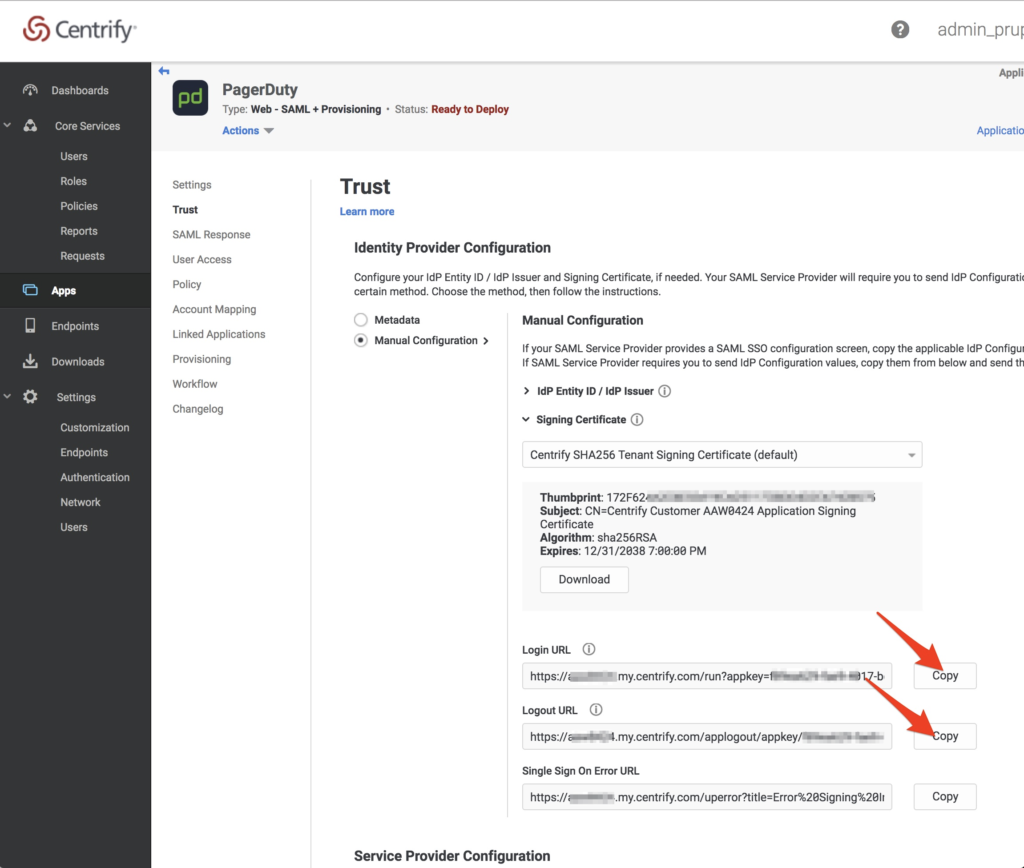
In PagerDuty
- Log in as the Account Owner.
- Click your User Icon and select Account Settings.
- Select the Single Sign-on tab and select SAML to enable SAML SSO.
- Open the certificate you downloaded earlier in a text editor; it should look similar to the screenshot below. Copy the full contents of this certificate and paste it into the X.509 Certificate field in PagerDuty.
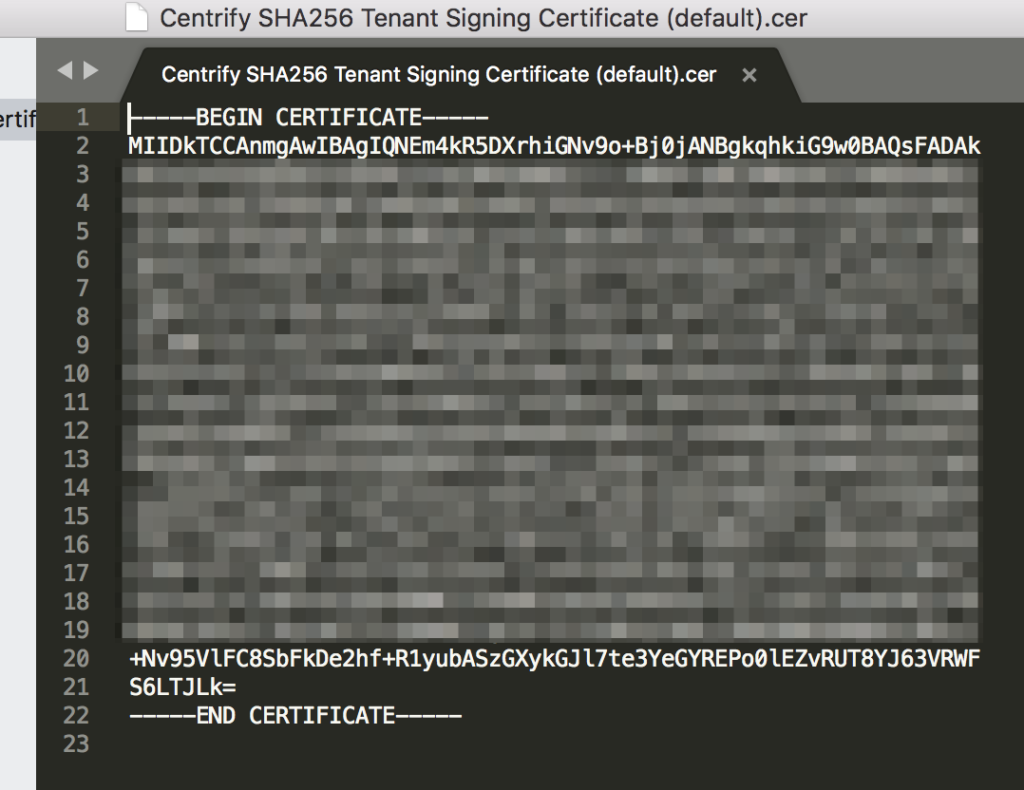
- Copy the Login URL (from Step 10 in the Centrify setup above) and paste it in the Login URL field on the PagerDuty SSO configuration page.
- Copy the Logout URL (from Step 10 in the Centrify setup above) and paste it in the Logout URL (Optional) field on the PagerDuty SSO configuration page.
- You can select the checkbox for the option to Allow username/password login. It is recommended to keep this option on until you have confirmed that your users can login successfully with your SSO setup.
- You can also select the checkbox for the option to
- Click Save Changes to complete the integration.
FAQ
Why don’t I see the Single Sign-on option when I go to Account Settings?
You must be the Account Owner of your PagerDuty account in order to make these changes. Additionally, SSO capabilities within PagerDuty are only available on our Professional, Business and Digital Operations plans. Please contact our sales team if you are interested in upgrading your plan.
Ready to get started?
Try any product on the Operations Cloud for free.
No credit card required.